ppt怎么加入自定义按钮
本文章使用惠普战 66电脑演示 , 适用于windows 10 家庭中文版系统 , 使用Microsoft office 2010操作 。
PPT怎么设置自定义按钮 , 下面我来与大家分享一下;
【ppt怎么加入自定义按钮,ppt中怎么添加自定义动作按钮】首先打开【PPT】 , 然后点击【插入】 , 找到插图中的【形状】 , 点击动作按钮中的最后一个【自定义】 , 之后在文档中【滑出】自定义按钮的【形状】;
此时会弹出页面 , 在【单击鼠标下】 , 选择【超链接到】 , 点击右边的下拉箭头 , 根据需求选择一个选项 , 此处选择【第一张幻灯片】 , 点击【确定】 , 这样我们就制作好一个自定义动作按钮;
今天的文章就到这里 , 相信大家看一遍就会了 , 自己动手试一试吧 。
ppt中怎么添加自定义动作按钮在PPT中插入动作按钮形状 , 然后设置超链接至“结束放映”即可 , 具体操作请参照以下步骤 。
1、在电脑上打开一个目标PPT文件 , 进入需要放置结束按钮的幻灯片 。
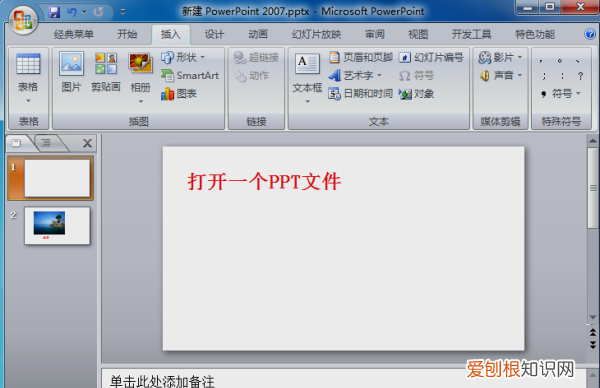
文章插图
2、在上方菜单栏选项“插入”中找到“形状”选项 , 点击其下拉按钮 。
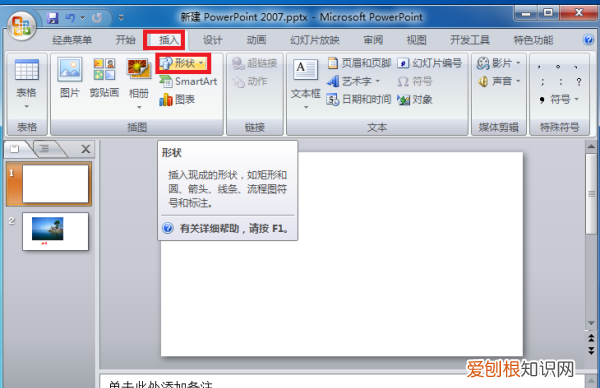
文章插图
3、在形状的下拉菜单中找到结束的动作按钮 , 然后进行点击 。
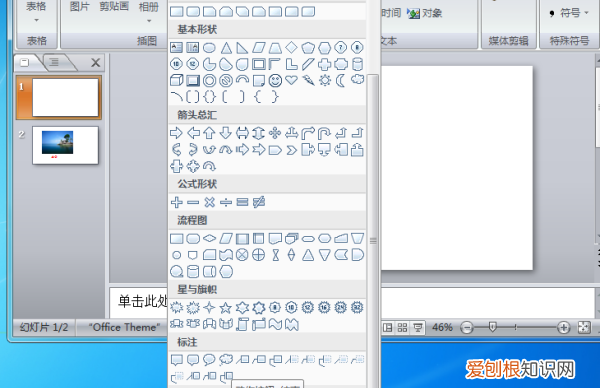
文章插图
4、点击之后将按钮放置至目标位置 , 然后在跳出的对话框中选择超链接至“结束放映” 。
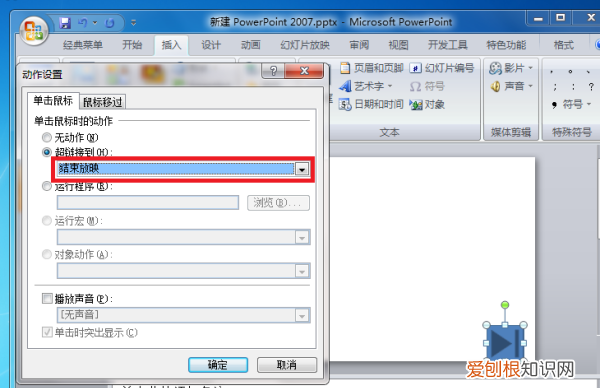
文章插图
5、然后点击对话框下面的确定按钮退出 。这样就能在PPT幻灯片放映时点击刚刚插入的动作按钮结束放映 。
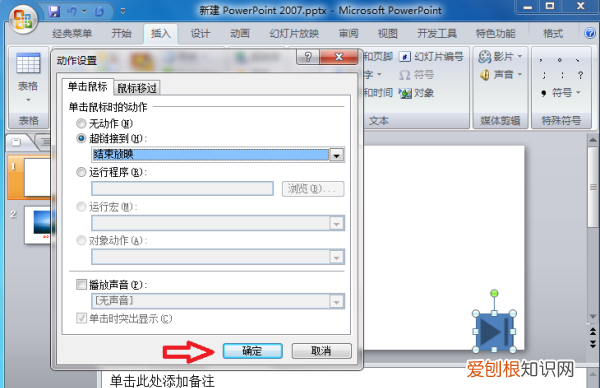
文章插图
ppt中动作按钮怎么添加ppt设置动作按钮方法如下:
工具/原料:华硕VivoBook15x、windows10、Office 2021
1、ppt中 , 点击菜单栏“插入”选项 。
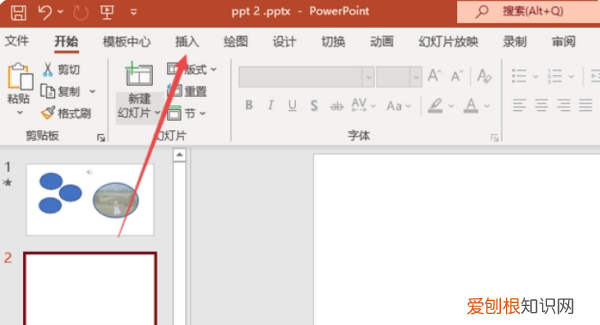
文章插图
2、在插入菜单下点击“形状”选项 。
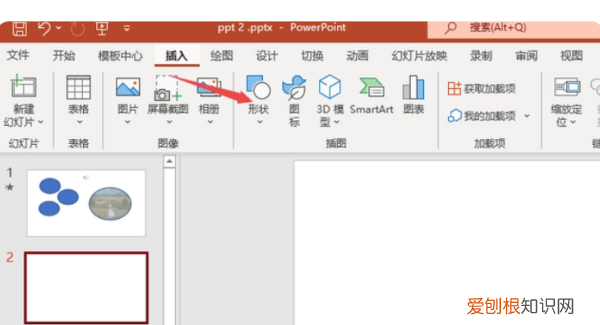
文章插图
3、在形状类型的最底部会有多种动作按钮 , 选择需要的动作按钮 。
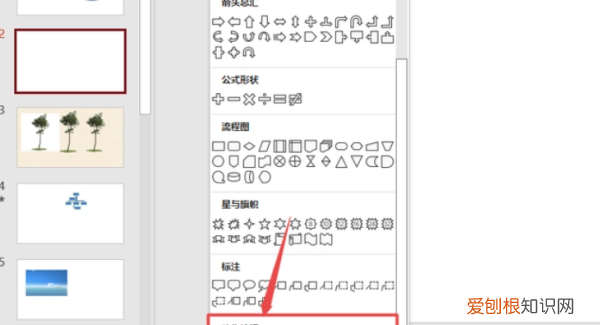
文章插图
4、比如选择了“动作按钮:上一张” , 也就是返回按钮 , 绘制对应的动作按钮后 , 会自动跳出操作设置窗口 , 并且“超链接到”会自动设置为“最近观看的幻灯片” , 和动作按钮的类型一致 。
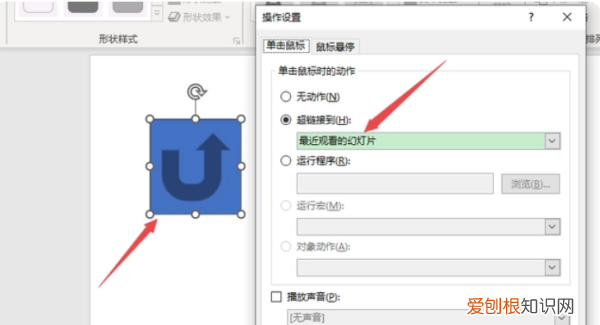
文章插图
5、再试下动作按钮中的“动作按钮:转到主页” , 绘制后跳出的操作设置中 , 超链接是自动链接到“第一张幻灯片” 。
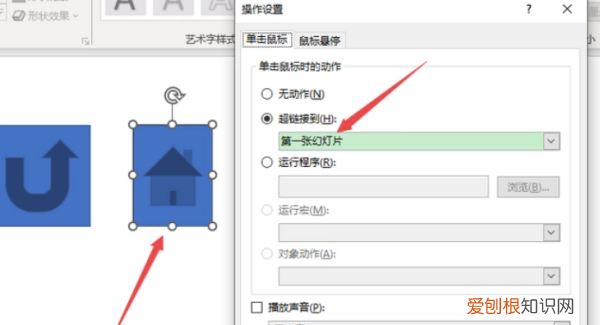
文章插图
6、设置完成动作按钮之后 , 可以在形状格式中 , 根据需要调整形状样式、形状效果等等 。
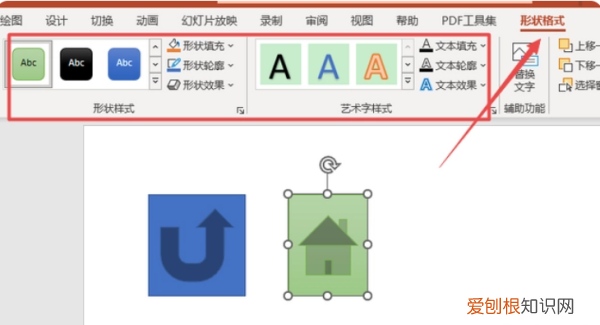
文章插图
ppt添加前进或下一项动作按钮1、首先 , 我们打开我们电脑上面的ppt软件新建一个ppt文件 。
推荐阅读
- 怎么给微信单独加密码锁,苹果手机微信设置独立密码
- 短信勿扰模式是什么,勿扰模式是什么意思
- 自己的卡通头像怎么做,如何自己制作动漫头像?
- 万家乐热水器显示E1是什么原因 万家乐热水器显示E1需这样解决!
- 电热水器漏电保护器注意事项介绍 使用电热水器有哪些误区
- 燃气热水器使用注意事项
- 西门子电热水器如何清洁 西门子电热水器使用注意事项
- 电热水器排污口螺丝拧不开怎么办 电热水器排污口螺丝拧不开解决方法
- 安耐德热水器优点有哪些 家用热水器安装方法


