文章插图
3、在搜索界面,输入“九宫格图片”,然后点击选择“搜一搜” 。
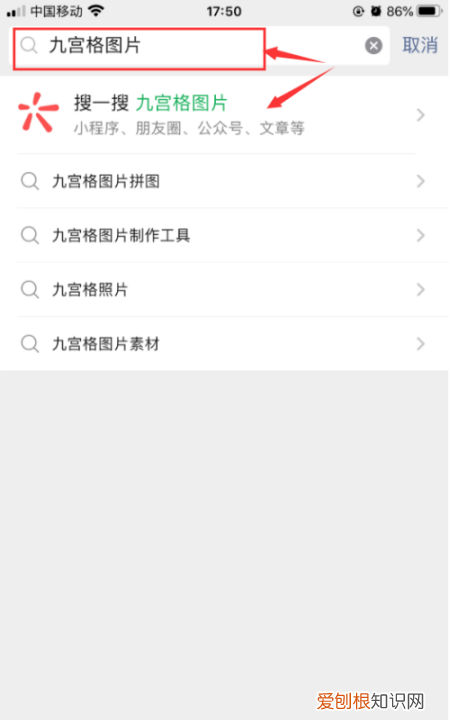
文章插图
4、点击选择“小程序”,然后点击选择“九宫格图片” 。
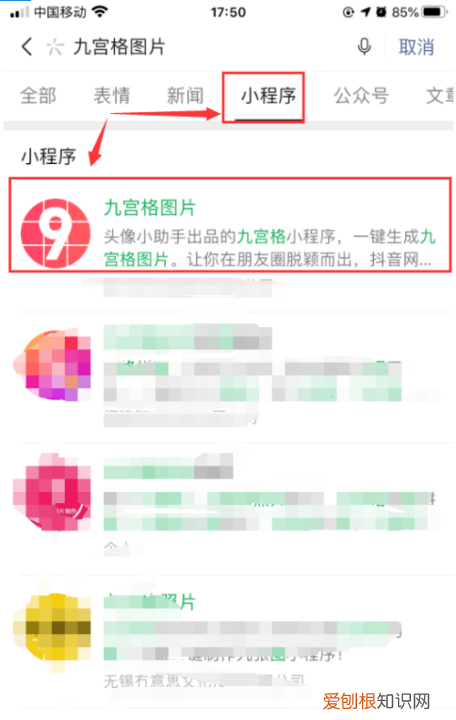
文章插图
5、点击选择“选择图片” 。

文章插图
6、选择相册中要处理的照片,然后点击“保存”,即可把照片分割成9张图到相册中 。

文章插图
7、发朋友圈的时候依次选择这9张图发布即可,如下图所示 。
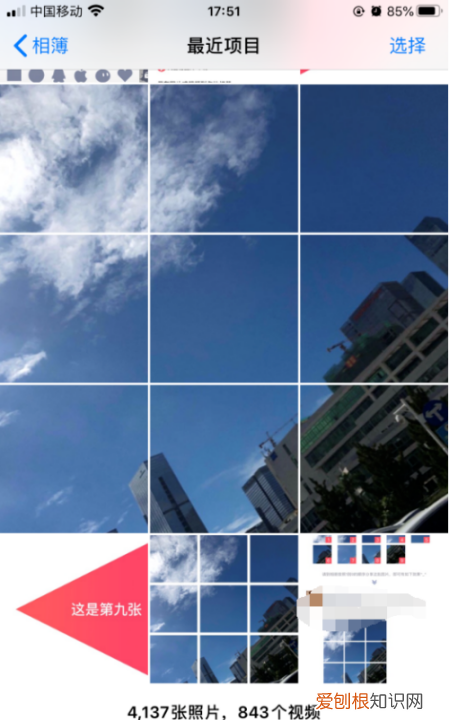
文章插图
九宫格怎么做九宫格图片做法如下:
操作环境:iphoneX、IOS12.2系统、微信7.0.0版本等 。
1、打开微信软件,在首页点击右下角地方点击发现,然后在页面上选择小程序 。

文章插图
2、在搜索框内输入九宫格,点击右下角的搜索 。
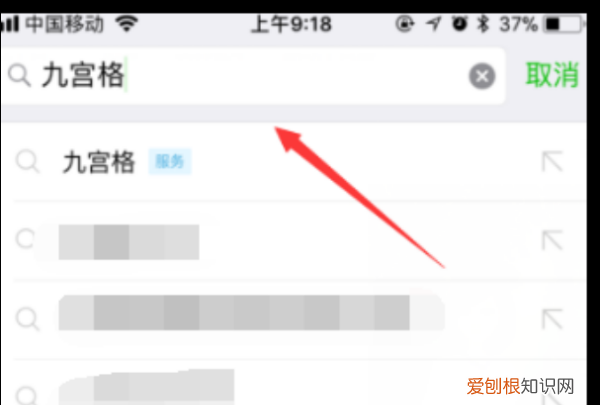
文章插图
3、选择九宫格服务,在页面上选择九宫格图片生成,进入下个页面 。
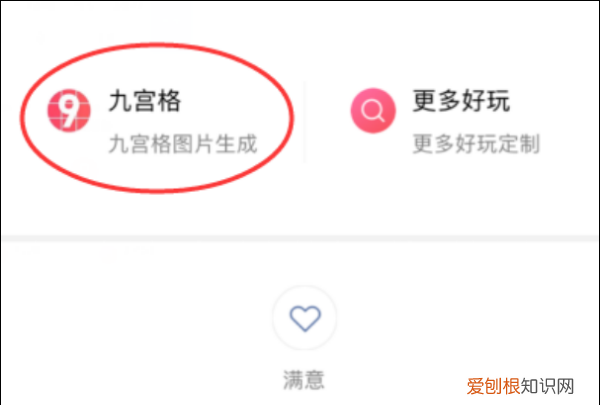
文章插图
4、我们可以随意选择一种图形,选择好之后点击选中图片,从自己的相册里面找到一张图片 。
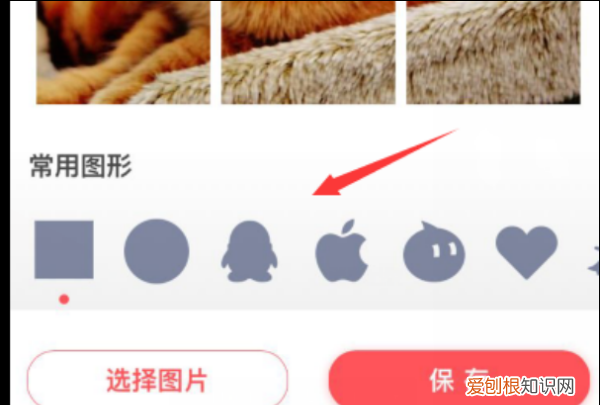
文章插图
5、选择好图片之后,可以看到已经被拆成9个部分,直接点击右下角的保存,照片就会保存到我们的相册里面 。

文章插图
6、图片会被分成9部分,而且按照从第一张到第九张保存下来 。
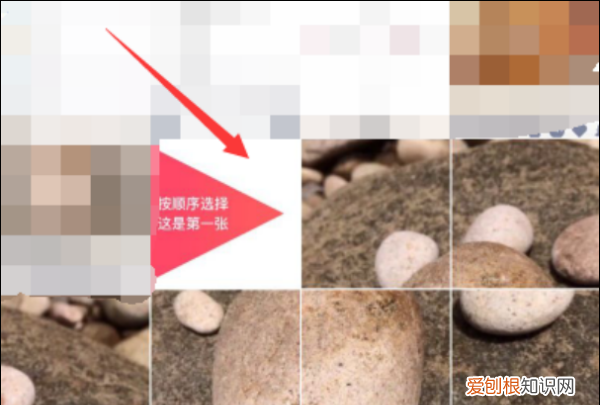
文章插图
7、再回到朋友圈点击发送图片,依次选择图片顺序既可 。

文章插图
8、打开图片中的其中一张,可以看到的是图片的一部分视角 。

文章插图
以上就是关于一张照片怎么做成九宫格的全部内容,以及一张照片怎么做成九宫格的相关内容,希望能够帮到您 。
推荐阅读
- 关于少年努力积极向上的句子 关于少年积极奋进的句子
- 百度生辰八字 测时辰八字
- 2021年新学期祝福语 2021年新年祝福语学校
- 邮局寄60斤衣服多少钱 邮政快递费
- 5的乘法口诀公开课教案 5的乘法口诀
- 如何将微信收藏中的笔记直接发朋友圈
- 怎么把照片缩小一键重装系统
- 中华奇石免费交易网 自然图文奇石买卖市场
- 提示冬季避免水管冻裂的通知


