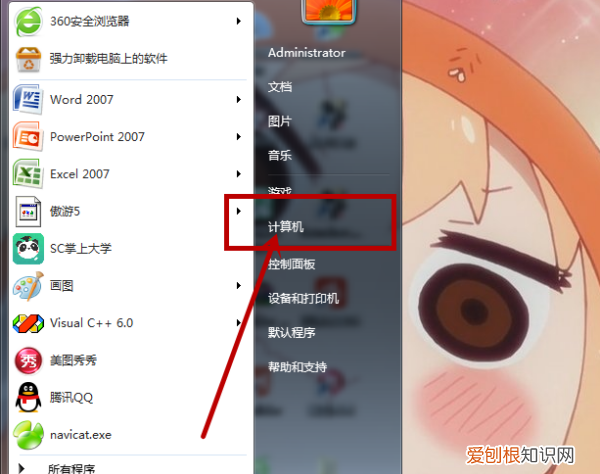
文章插图
3.接着点击“管理”菜单项 。
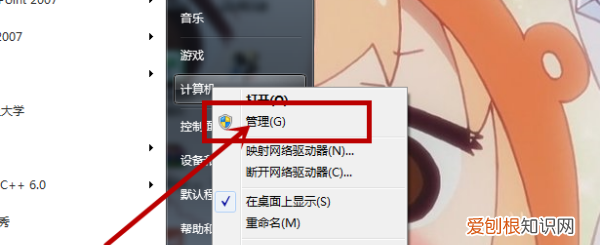
文章插图
4.在计算机管理中选择“设备管理器” 。
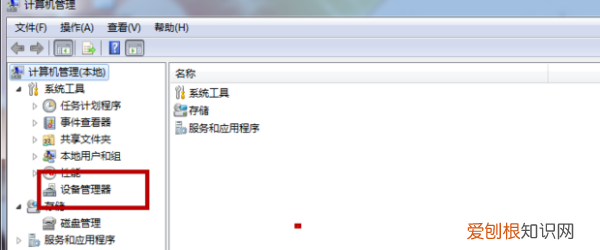
文章插图
5.点击”显示适配器“”的展开图标,在显卡驱动上面单击右键,选择“更新驱动程序软件” 。
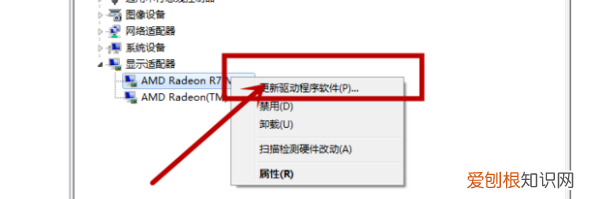
文章插图
6.点击”自动搜索更新的驱动程序软件”,电脑系统将会自动从电脑里面和网上进行搜索驱动更新 。
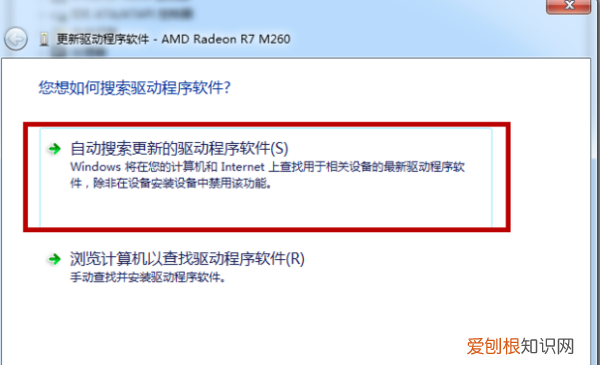
文章插图
7.驱动更新完成 。
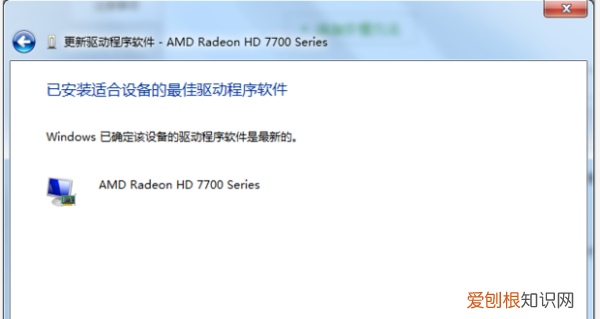
文章插图
方法二:
1.通过百度搜索驱动软件 。
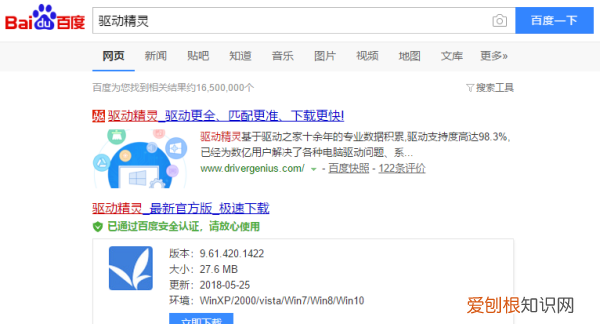
文章插图
2.下载安装之后,点击“立即检测” 。
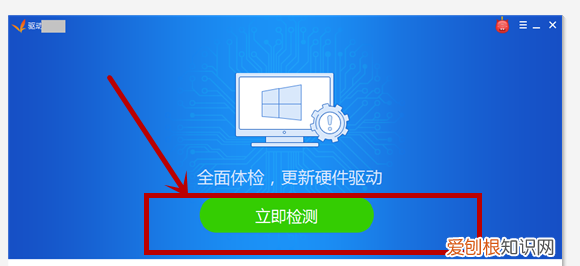
文章插图
3.在”驱动管理”里面找到显卡的驱动项,如果有新版驱动,点击”升级”就行 。
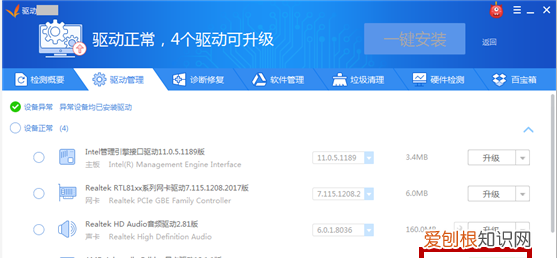
文章插图
更新显卡驱动怎么弄win10更新显卡驱动的步骤如下:
1. 打开计算机的设备管理器 。在Windows 10中,可以通过按下Win+X键,然后选择“设备管理器”来打开 。
2. 在设备管理器中,找到“显示适配器”选项,展开后会显示计算机中安装的显卡型号 。
3. 右键点击显卡型号,选择“更新驱动程序” 。
4. 在弹出的对话框中,选择“自动搜索更新的驱动程序” 。
5. 如果系统检测到有新的驱动程序,会提示您是否要下载并安装 。选择“是”即可 。
6. 如果系统没有检测到新的驱动程序,您可以到显卡厂商的官网上下载最新的驱动程序,然后手动安装 。
7. 下载完成后,双击安装程序,按照提示进行安装即可 。
8. 安装完成后,重启计算机,新的驱动程序就会生效 。需要注意的是,更新显卡驱动程序可能会导致一些兼容性问题,因此在更新前最好备份一下重要的数据,以防万一 。同时,如果您不确定如何更新驱动程序,建议咨询专业人士的建议 。
以上就是关于如何更新显卡驱动,怎么更新显卡驱动的全部内容,以及如何更新显卡驱动的相关内容,希望能够帮到您 。
推荐阅读
- 每天发朋友圈的正能量说说
- email格式是什么样的,正确的email格式是什么
- 用了过期的洗面奶会怎么样
- 微信又更新了这些功能你知道几个
- 清洁能源是什么意思
- 闺蜜20岁生日留言 给闺蜜的十八岁生日留言
- 执迷不悔粤语谐音歌词 执迷不悔歌词
- 大邑公招面试只给题目吗
- 重庆药友制药宿舍怎么样


