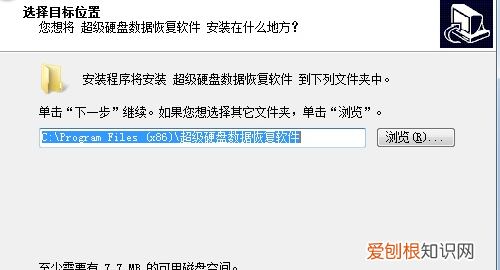
文章插图
2、安装后,软件自动运行起来,可以看到软件上有个“恢复删除的文件”这个功能,适合U盘误删除的情况 。选这个“恢复删除的文件”功能,然后点“下一步”按钮 。
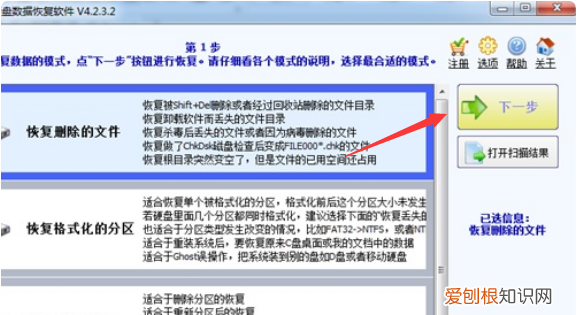
文章插图
3、接下来是选择要扫描的盘符,这里的U盘盘符是 K:,选上它,再点“下一步”按钮 。
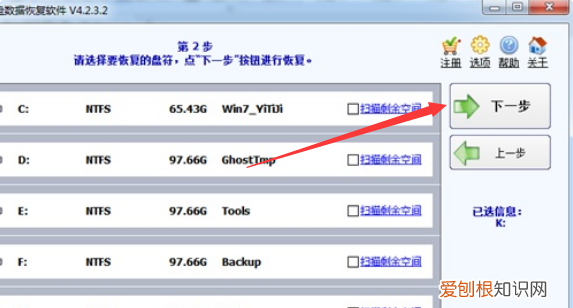
文章插图
4、可以看到软件很快就找到一些文件了,进度条在继续走,当前的U盘是16G,需要点时间来扫描,我们耐心等待 。
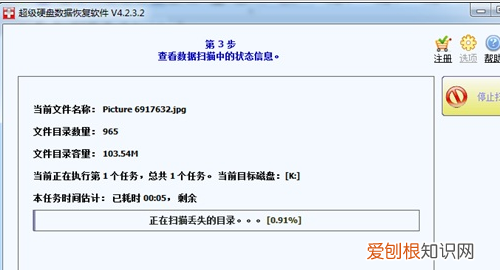
文章插图
5、扫描后,列出来很多丢失的文件(软件中的文件夹和图片文件的图标上有个英文字母d字,表示这些文件是被直接删除的,做了删除标志) 。这样就解决了找回u盘在电脑上删除了文件的问题 。

文章插图
u盘删除的文件怎么找回免费当然不是的,删除的文件可以通过数据恢复软件来恢复,那么具体恢复,接下来看教程 。
电脑:华为MateBook14
系统:Windows10
软件:本地设置10.0u盘
1、首先将u盘插入电脑,也就就是你删除过文件,也要恢复该文件的U盘,电脑能识别并能打开即可 。
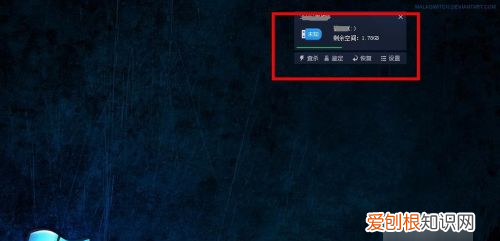
文章插图
2、接下来打开电脑上的数据恢复软件,这类的软件有很多,一般删除的文件都是可以恢复的,这里使用的是R-Studio 。

文章插图
3、接着进入到软件的主界面,在左侧列表设备磁盘中可以看到电脑上所有的磁盘,最后一般是u盘的盘符,找到你自己的u盘名称 。

文章插图
4、点击u盘的名称之后,在菜单栏上方就会显示扫描的选项,此刻直接点击扫描即可 。
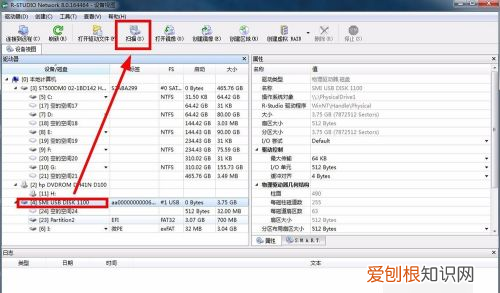
文章插图
5、接着进入到扫描的设置界面,扫描区域一般不用设置,下面设置一下要扫描的文件类型,删除的文件是图片就选择图片的格式,其他文件就选其他的格式,这样做是节省时间并更加精确,最下边设置扫描视图,不同的视图所用的时间也不同,一般选择无就行,也是最快的方式,设置好后点击扫描即可 。
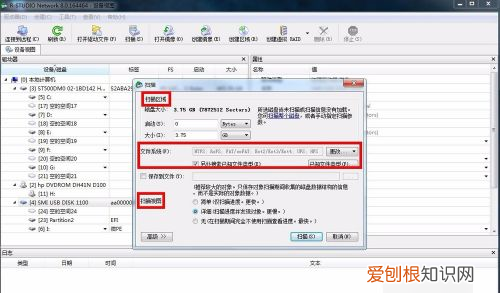
文章插图
6、接着在软件界面的最下方就会显示扫描的进度条,同时有已用时间和剩余时间,剩下的就是等待扫描完成 。

文章插图
7、扫描完成之后,在磁盘的列表u盘名称下方就会多出几行扫描出来的名称选项,你要的删除文件就在这几个选项里边,点击打开对应的选项 。

文章插图
8、接着在视图文件夹中,可以看到文件夹上有红叉的,以文件格式分类,找到对应删除的文件类型,前面打勾,然后点击菜单栏的恢复选项 。
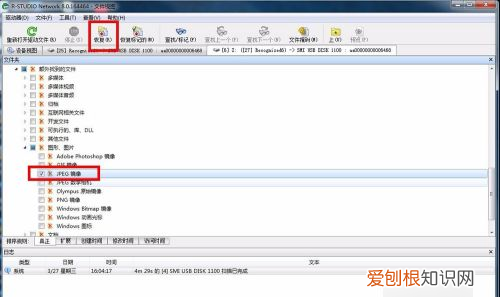
文章插图
9、接着设置好要保存的文件夹路径,然后就会显示恢复的进度,等待进度条走完,也就完成了恢复,最后打开你保存恢复文件的文件夹,就可以看到恢复的文件,到这里恢复删除文件的教程就到此为止,大家赶紧试试吧!
推荐阅读
- 白沙烟多少钱一包 金白沙多少钱一条
- 橄榄核手串上色慢怎么办? 橄榄核手串怎样快速变红
- 倒车影像怎么倒车入库 倒车影像怎么看
- 一加9rt搭载的什么处理器_一加9rt处理器性能
- 诺基亚报价大全 「诺基亚9报价」
- 一个豹子是什么牌子的衣服 豹子的衣服是什么品牌
- YOGA Pro 14s Carbon值得买吗_值不值得买
- 如何辨别黄金是不是真的 金怎么鉴定真假鉴别
- 三星S21FE参数曝光_三星S21FE参数介绍


