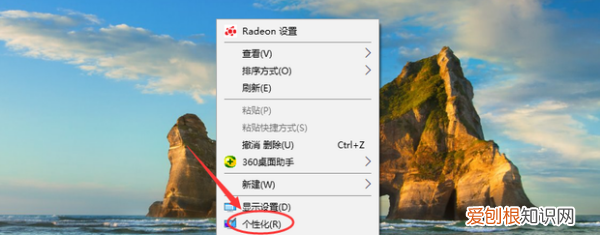
文章插图
2.再在新弹出的页面下,选择“主题”选项,单击鼠标左键 。
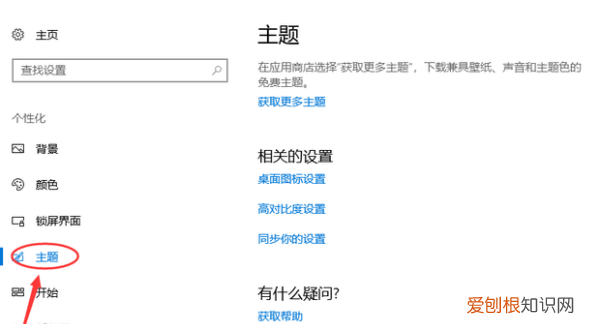
文章插图
3.再选泽“桌面图标设置”选项,单击鼠标左键,如图所示 。
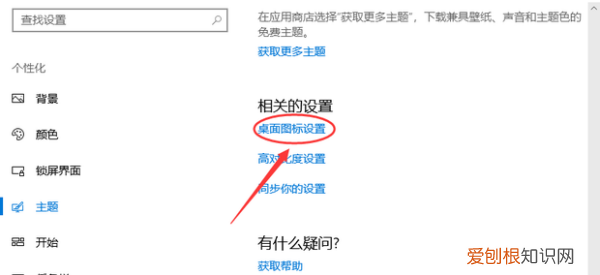
文章插图
4.将“计算机”前面的勾勾选,如图所示 。
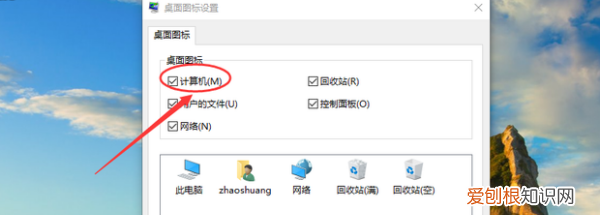
文章插图
5.最后在选择“确定”选项,如图所示 。
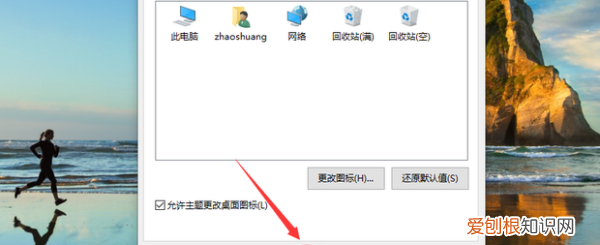
文章插图
win7查找我的电脑的具体操作方法如下:
1.在桌面上点击右键,进入以下窗口 。
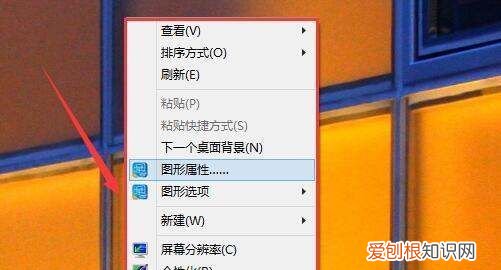
文章插图
2.接着选择“个性化” 。
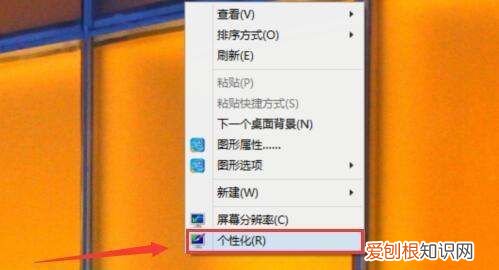
文章插图
3.进入到个性化界面 。
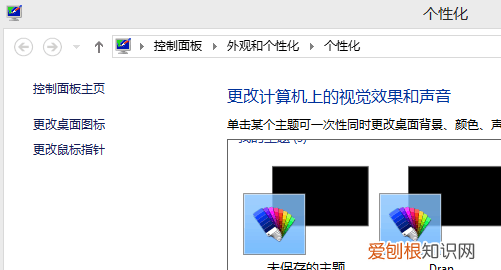
文章插图
4.接着点击“更改桌面图标” 。
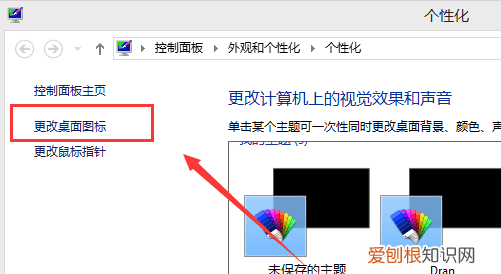
文章插图
5.然后勾选“计算机” 。
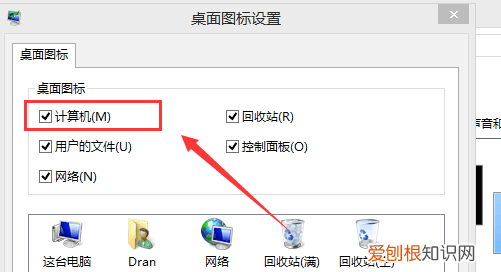
文章插图
6.接着点击“确定” 。
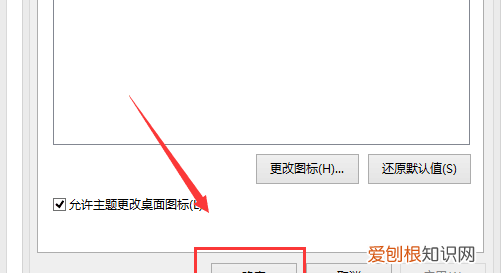
文章插图
7.我的电脑图标就显示在桌面上了 。
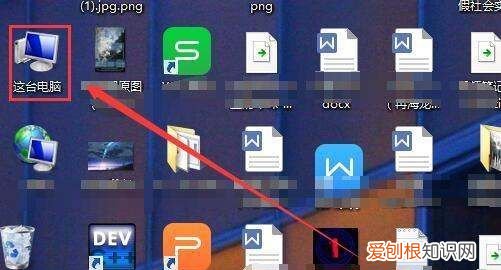
文章插图
拓展资料:双击桌面“我的电脑”图标,屏幕显示“我的电脑”窗口,该窗口中,包含用户电脑中基本硬件资源的图标,通过此窗口可以浏览你的PC机,并可复制、格式化磁盘等 。
从Windows 95到Windows XP名称为“我的电脑”,Winodws Vista到Windows 8“我的电脑”更名为“计算机” 。Windows 8.1开始起,“计算机”更名为“这台电脑”,Windows 10更名为“此电脑” 。
【电脑端我的电脑在哪,电脑上我的电脑在哪里】以上就是关于电脑端我的电脑在哪,电脑上我的电脑在哪里的全部内容,以及电脑上我的电脑在哪里的相关内容,希望能够帮到您 。
推荐阅读
- 轩逸14代2021款落地价 「21款经典轩逸豪华版」
- 施华洛世奇小蜜蜂项链好看吗
- 2022圣诞节礼物文案 2020圣诞文案
- 陶瓷品牌十大排名有哪些_佛山二线品牌瓷砖有哪些品牌
- 如何尽快永久注销qq号,手机qq飞车怎么永久注销账号
- 控制变压器的作用是什么 控制变压器是干什么用的
- 电脑图标字体怎么放大 电脑字体和图标变扁怎么恢复
- 房思琪的初恋乐园经典片段 房思琪的初恋乐园语段
- 视吧官网 – 视界美摄像头连接手机


