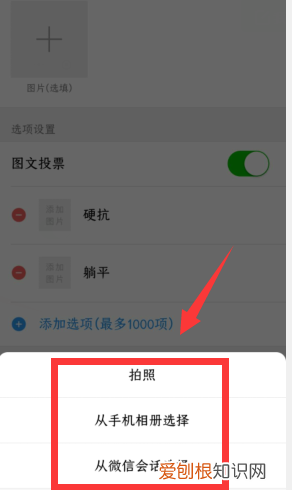
文章插图
7、勾选,然后点击“完成” 。同样的操作把下方其他选项添加上图片 。

文章插图
8、图片上传完毕后,把上方的标题写上,然后补充描述 。
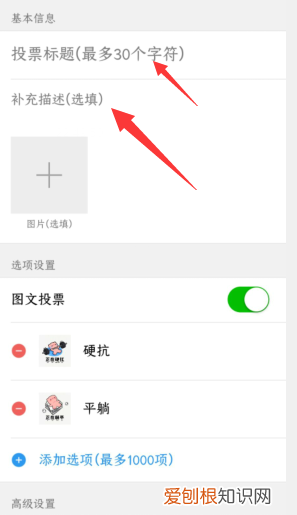
文章插图
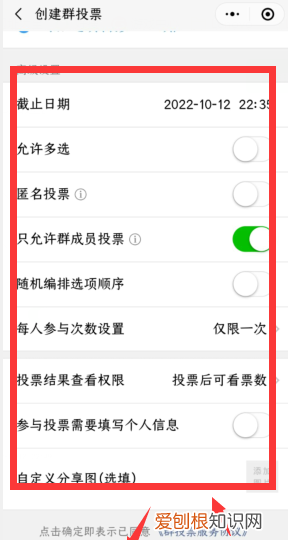
文章插图
10、弹出确认框以后,再点击“确定” 。

文章插图
11、投票创建好以后,点击下方的分享或者复制到群里就可以了 。

文章插图
微信投票小程序怎么弄图片微信投票小程序的弄法如下:
工具/原料:iPhone13、iOS15.4.1、微信8.0.20 。
1、打开苹果手机的微信 。

文章插图
2、在微信内进入腾讯投票服务 。
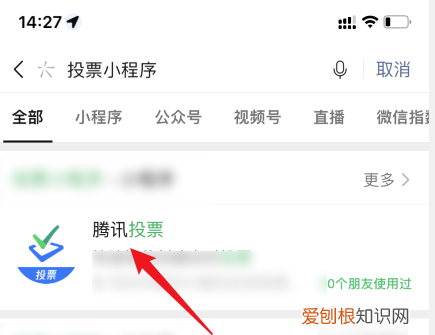
文章插图
3、选择下方的多选投票选项 。
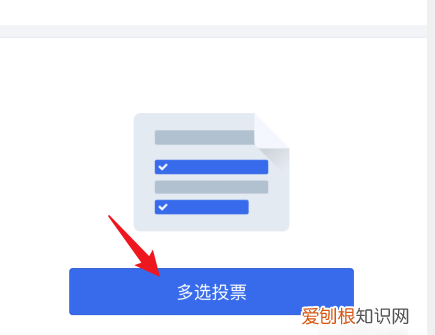
文章插图
4、设置投票信息后点击完成选项 。
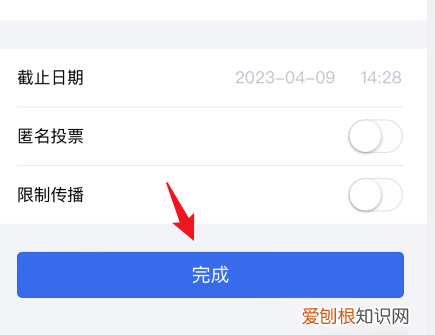
文章插图
5、选择右上角的转发图标即可 。
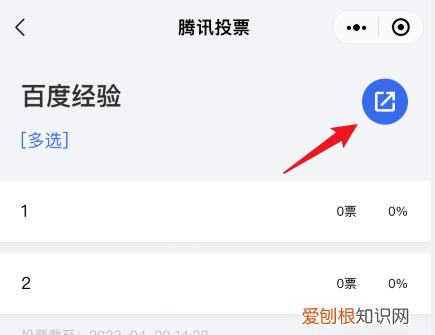
文章插图
以上就是关于微信投票小程序怎么制作,微信投票小程序免费制作的全部内容,以及微信投票小程序怎么制作的相关内容,希望能够帮到您 。
推荐阅读
- 长城10万元房车图片,长城风骏房车,售价16.8万
- 红米k20pro尺寸
- 转移因子能不能随便吃 转移因子价格
- 二成五表示什么意思
- OPPO F11价格下调2000卢比 现在起价为14990卢比
- Casper公司推出了一款名为Wave的高端床垫
- 重组人干扰素多少钱一盒,小三阳打干扰素转阴概率
- 错版荷花5角硬币图片 – 荷花硬币错版图片
- 向海外派遣办公室帮助NEC澳大利亚实现了财年的利润


