
文章插图
2、接着移动鼠标并且点击打算设置行高的表格位置 , 让其光标显示在那里即可进行下一步的设置 。
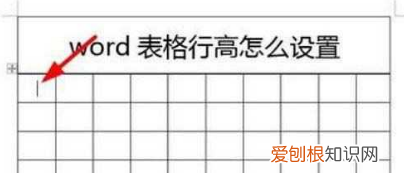
文章插图
3、接着在光标处点击鼠标右键 , 就会弹出一个选择框 , 找到表格属性直接点击进入 。
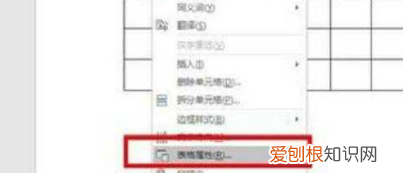
文章插图
4、当表格属性设置框弹出来之后 , 就可以在设置框的顶部看见行的选择项 , 直接点击进行设置 。
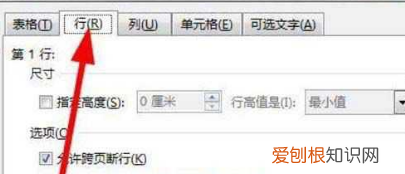
文章插图
5、当我们进入到行高设置选择栏中时 , 就可以随意修改设置 , 当我们填完行的高度值之后 , 点击确定即可 。
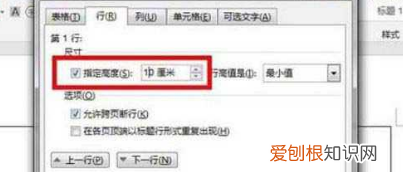
文章插图
Excel怎么统一设置单元格大小要统一调整行高有两种方法 。
方法一:
1、以2007版EXCEL为例 , 打开任意EXCEL文档 , 选中需要调整行高的行 , 如下图中的1-10行 。

文章插图
2、在选中区域点击鼠标右键 , 在右键菜单栏中选择“行高” 。
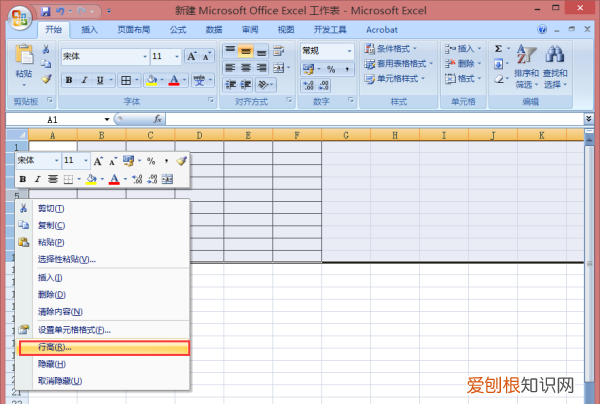
文章插图
3、在弹出的行高对话框中输入行高的值 , 如:20 , 点击确定返回EXCEL工作表界面 。

文章插图
4、返回EXCEL工作表界面我们可以看到1-10的行高都统一为20 , 完成 。

文章插图
方法二:
1、选中选中需要调整行高的行 , 如下图中的1-10行 。

文章插图
2、鼠标光标移动到第10行下方(如图所示位置) , 让光标变成下图所示的形状 。

文章插图
3、按住鼠标左键不放拖动最后一行的单元格到合适行高 。
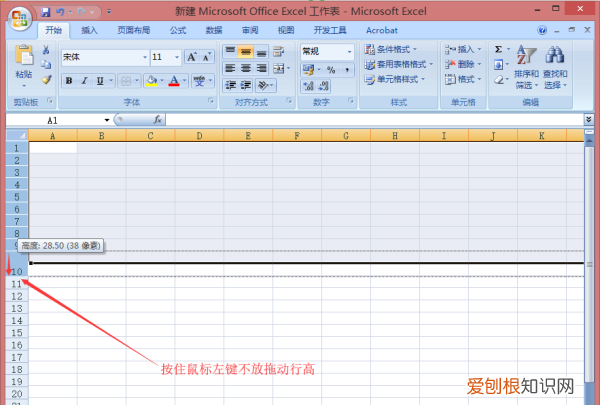
文章插图
3、拖动单元格到合适行高后 , 放开鼠标左键 , 我们可以看到1-10行的行高全部统一了(如图所示) , 完成 。
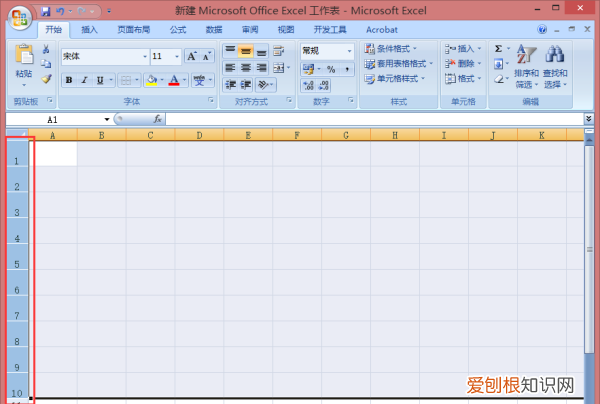
文章插图
以上就是关于怎样一次性统一行高 , 表格如何统一设置行高列宽的全部内容 , 以及怎样一次性统一行高的相关内容,希望能够帮到您 。
推荐阅读
- 鸡蛋羹怎么蒸出来又嫩又滑呢
- 知识科普:白羊男最让人讨厌的地方是什么
- 水光针有什么副作用吗
- 装修水电价格怎么算的 「水电工资是按平方算的吗」
- 铝合金防铜门型材 铝合金铜门多少钱一个平方
- Snapchat发送和请求位置的侵入性较小
- 科普virtual home耗电吗及TLC还是MLC闪存
- 新的Windows 10音量控制应运而生:控制媒体音量的灵活性更高
- Apple可能会在今年发布另外两款iPad


