请点击输入图片描述
第六步:设置好上下左右边距,单击“打印预览” 。

文章插图
请点击输入图片描述
请点击输入图片描述
第七步:在打印预览中可以看到设置的边距是否合适,不合适的话可以按照上面的步骤进行调整 。
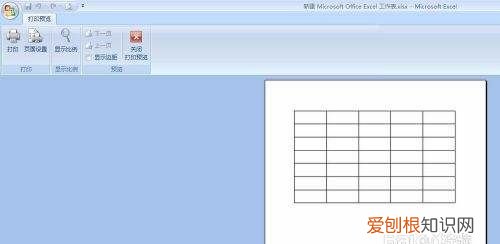
文章插图
请点击输入图片描述
请点击输入图片描述
excel表格打印如何设置页面边距要想打印一份既简洁又漂亮的表单出来,不仅仅是会设计制作表单,还要学会设置页面边距 。将表单拿在手里一看,左边宽右边窄,上边多了下边少了,就算这份表单设计得多么完美,那也要减去不少印象分,因小失大啊!下面我们一起来看看 。
方法/步骤
1、首先打开一份文档,输入我们需要打印的内容,当然表单设计得更加完美,那就是锦上添花 。
2、点击工具栏中的“页面布局”,再在子菜单中选择“页边距”,然后在下拉菜单中选择“自定义边距” 。
3、在页面设置对话框中点击“页面”,再勾选”纵向“或”横向“打印,最后点击”确定“ 。
4、在页面设置对话框中点击”页边距“,再各输入”上、下、左、右“几个方向的边距值,最后点击”确定“ 。
5、在”页边距“设置中还可以勾先”居中方式“,让我们的文档不至于出现一边多一边少的现象 。
6、在所有设置完成后,我们可以点击”打印预览“,看看我们设置后的效果,如果不满意,我们还可以继续调整,直到满意为止 。
注意事项
在页面设置中,还可以设置打印纸张的大小,以及”页眉页脚“之类的,请自行试着设置,看看打印效果 。
以上就是关于excel中怎么设置页面的边距的全部内容,以及excel中怎么设置页面的边距的相关内容,希望能够帮到您 。
推荐阅读
- 用友如何快速查找科目 用友快速查找按键
- 阳台计算建筑面积吗 阳台要计算建筑面积吗
- 濑组词濑的组词濑字怎么组词
- 艾多美是一家什么公司
- 养生壶煮银耳汤要多久
- 微信怎么加qq里面的好友
- 西安青岛9度多少钱一箱 青岛啤酒500ml统一零售价
- 时代精神的核心在于 时代精神的核心在于改革创新
- iPhone 12 曝光汇总及智能电池壳可以通过相机按钮控制iPhone拍照


