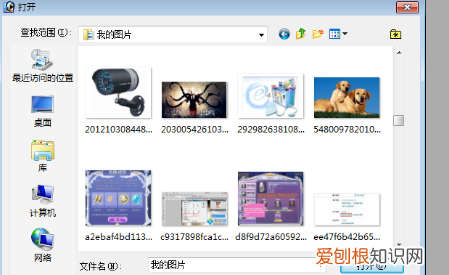
文章插图
2、添加上去之后 , 同时按下ctrl+alt+shift键选中图片 。

文章插图
3、选中之后再按下ctrl+T,就可以改变图片大小了 。
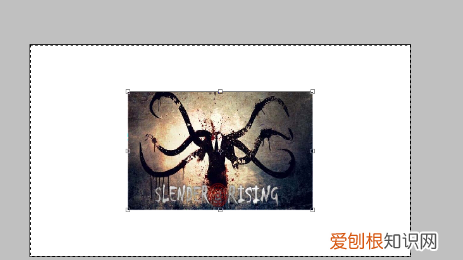
文章插图
方法2:
1、打开PS , 打卡一张图 , 找到菜单栏里的【图像】 , 点击【图像大小】 。
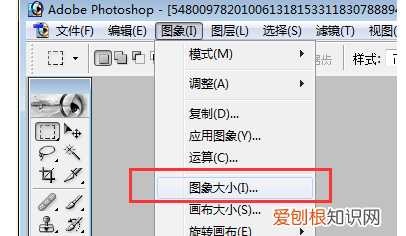
文章插图
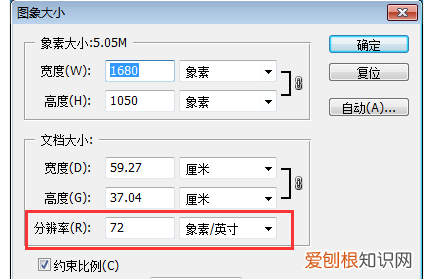
文章插图
3、调节分辨率 , 原本是75的 , 我要调到150 修改分辨率之后 , 像素和图像大小都会有变 。
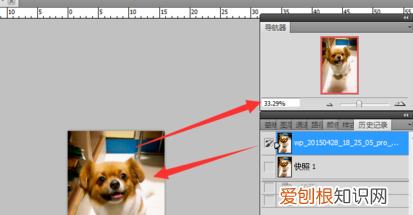
文章插图
4、调整之后和原图对比一下 , 原图比调整后的图小一点 , 图片储存也需要更多的储存空间 。
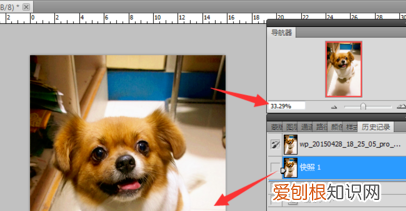
文章插图
ps怎么改大小可通过Photoshop更改图片的参数来改变图片的占用大小 , Photoshop主要处理以像素所构成的数字图像 。使用其众多的编修与绘图工具 , 可以有效地进行图片编辑工作 。修改具体操作如下: 图片不超过200k怎么调
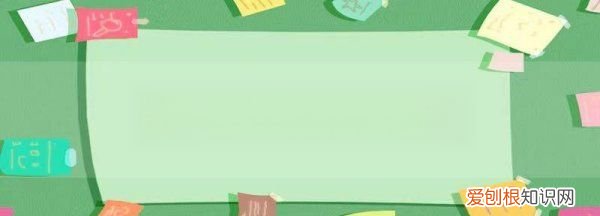
文章插图
1、电脑打开Photoshop , 点击顶端工具窗口的“图像” , 打开“图像大小” 。
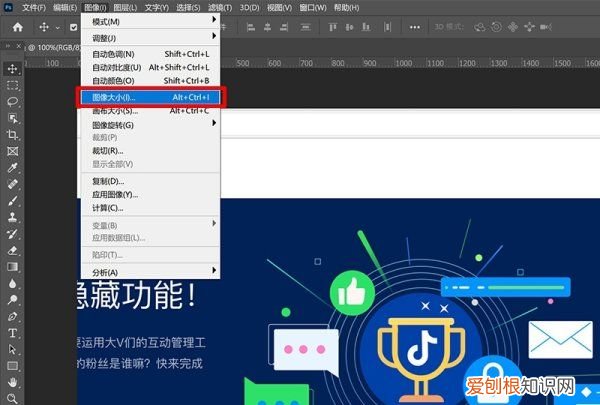
文章插图
2、点击宽度和高度左边的关联 , 锁定图片比例 , 然后调整宽度、高度、分辨率的参数 , 调整图片至合适的大小 。
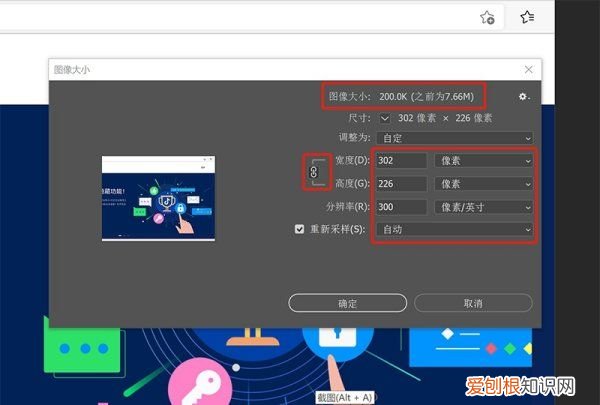
文章插图
3、在PS上方工具栏选择“文件” , 选择“导出”后选择“导出为” , 选择导出图片格式后导出即可 。
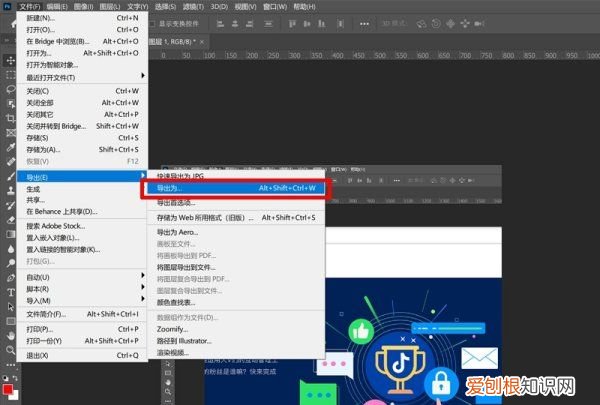
文章插图
操作环境
品牌型号:redmibook pro15
系统版本:Windows 10
软件版本:Photoshop 2020
【ps怎么改变大小,ps怎么改变图像大小】以上就是关于ps怎么改变大小 , ps怎么改变图像大小的全部内容 , 以及ps怎么改变图片大小的相关内容,希望能够帮到您 。
推荐阅读
- 研究人员展示了量子计算的新构建块
- 虎皮鹦鹉繁殖时应该注意什么
- 围棋为什么不能下中间
- 唯美说说文字控
- 新手养虎皮鹦鹉需要注意什么
- 初五接财神用语 年初一接财神说什么话
- 三星显示器因液晶显示器业务关闭而重新分配员工
- 脸书账号怎么注册
- 针织衫一般是什么面料 针织衫一般是什么面料不会起球


