文章插图
2、点击页面布局的“页面设置”区域 , 点击其区域右小角的“箭头”图标 。
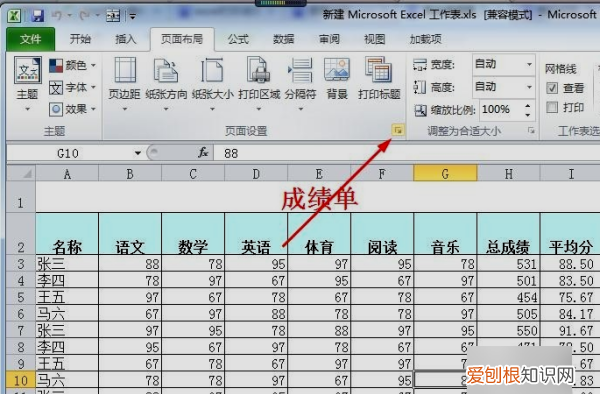
文章插图
3、在页边距的设置页面下 , 将左右上下的页边距值设置为0 , 居中方式区域中勾选“水平/垂直” , 点击确定 。
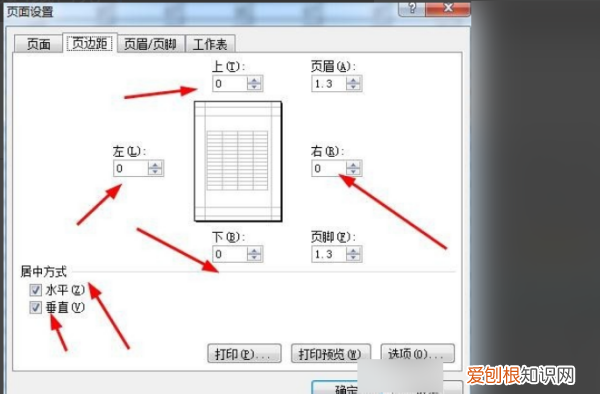
文章插图
4、然后在文件打印的设置界面中将工作表调整为一页 。
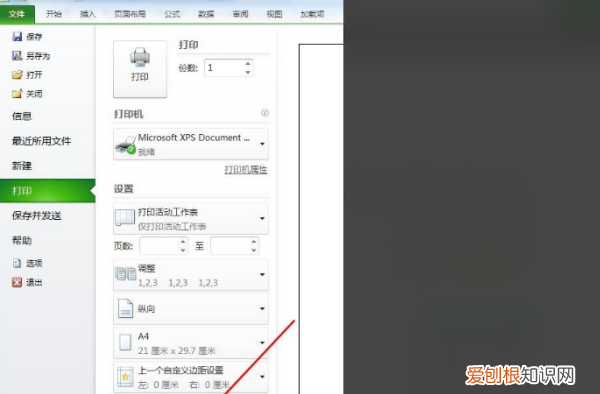
文章插图
5、然后可以在预览窗口查看最终效果 。完成以上设置后 , excel即可让打印出来的内容充满纸张 。
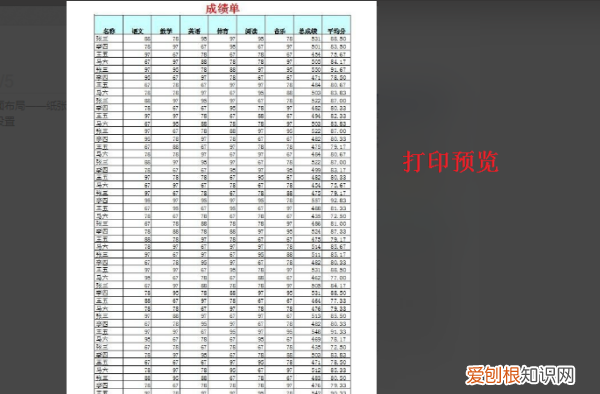
文章插图
手机excel表格打印怎么填满一张纸excel表格打印填满一张纸的方法如下:
电脑:LenovoG460
系统:Windows11
软件:excel2016
1、点击上方菜单栏页面布局 。
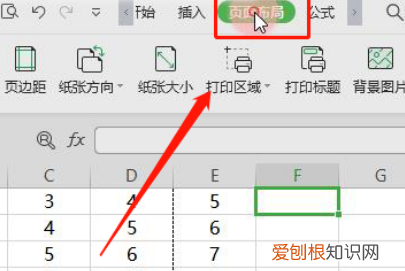
文章插图
2、点击纸张大小 。
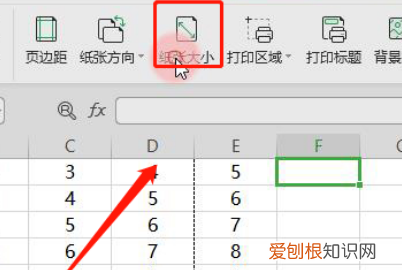
文章插图
3、将打印纸张设置为A4纸 。
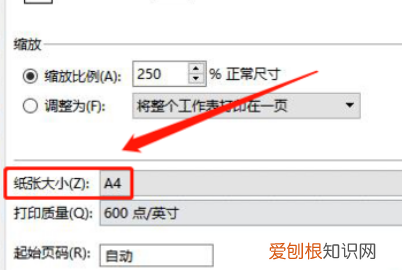
文章插图
4、点击页边距 , 将上、下、左、右以及页眉、页脚都设置为0 。
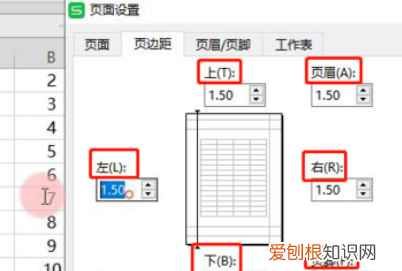
文章插图
5、点击打印预览 , 此时可以看到表格铺满整张纸并且不会改变表格原始比例了 。
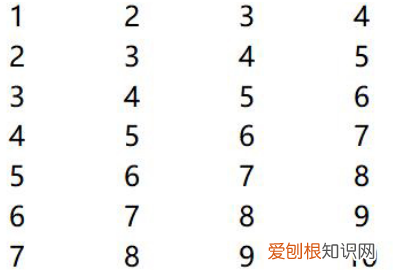
文章插图
【Excel表格打印怎么填满一张纸】以上就是关于Excel表格打印怎么填满一张纸的全部内容 , 以及Excel表格打印怎么填满一张纸的相关内容,希望能够帮到您 。
推荐阅读
- 长竖列隔行求和的正确方法 不规律隔行求和的方法和技巧
- 有绳跳和无绳跳的区别
- 豫香 黄金叶多钱一盒
- 平底锅能炒菜吗
- 狗狗脚趾炎用什么药
- 如何保持内心平静
- 老年机静音了怎么调回来
- 韭黄怎么炒 韭黄怎么炒才好吃
- 外墙漆可以刷内墙吗 外墙漆可以刷内墙吗它有毒吗


