4、点击“插入——页眉页脚” 。
5、定位到页脚位置,点击“同前节”选项,就可以取消与上一节想要页脚的功能 。
6、输入页脚内容就会不影响上一节了 。每一页都可以单独设立不同的页脚内容 。
以上的全部内容就是给大家提供的页脚页码怎么设置成每页不同的具体操作方法啦~希望对大家有帮助 。
word页脚如何设置每页不同2019设置word每页页脚不同的方法如下:
工具:联想笔记本电脑e460、Windows10、word2017 。
【页脚怎么设置成每页不同,word文档页脚怎么设置成每页不同】1、打开文档,点击插入,插入页眉页脚 。
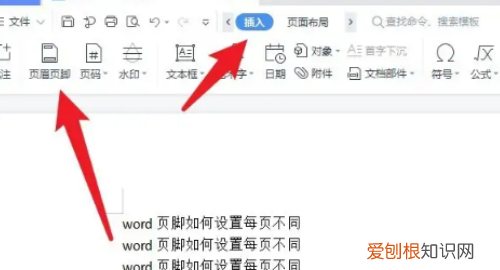
文章插图
2、点击页眉页脚切换选项 。
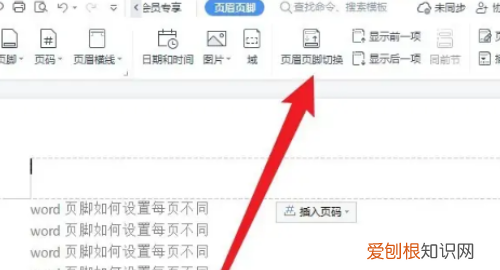
文章插图
3、根据需要输入页脚内容,点击插入页码 。
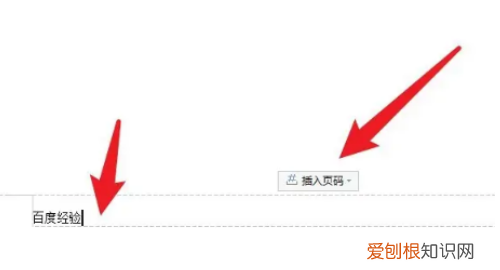
文章插图
4、根据需要选择合适的格式 。
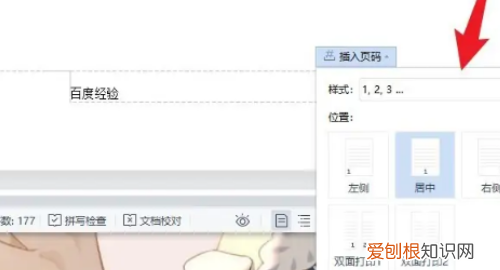
文章插图
5、在下一页删除页脚内容,输入新的内容 。
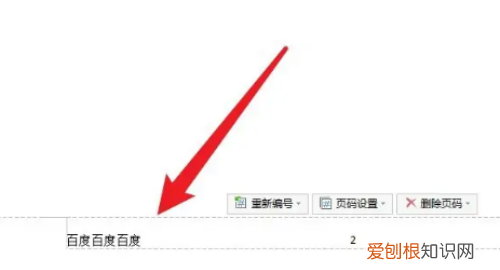
文章插图
6、点击右上角的关闭,每页页脚的设置已经不同了 。
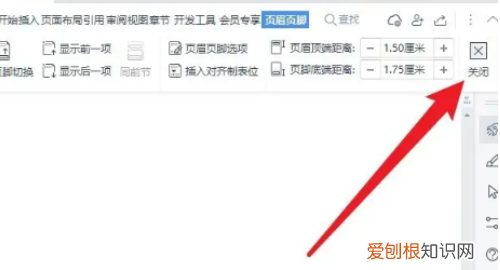
文章插图
以上就是关于页脚怎么设置成每页不同,word文档页脚怎么设置成每页不同的全部内容,以及页脚怎么设置成每页不同的相关内容,希望能够帮到您 。
推荐阅读
- 微信截图怎么隐藏会话窗口,微信聊天截图显示客服会话怎么回事啊
- 凤头鹦鹉养一只还是一对
- 和尚鹦鹉养一只还是一对
- 台儿庄二日游报团价格 台儿庄古城内住宿免门票
- 石嘴山的特点
- Google Messenger是适用于Android设备的最佳短信应用程序
- rothco是什么牌子 rothco是什么档次
- 微信怎么开通指纹支付
- 蓝歌鸲养一只还是一对


