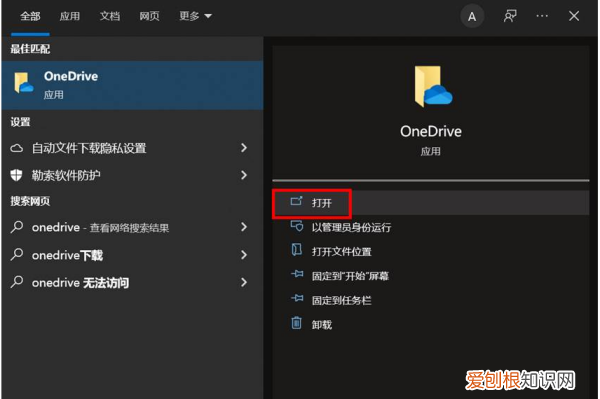
文章插图
2. 首次使用时,请输入您的Microsoft账户,然后点选[登录] 。如果您没有Microsoft账户,请点选创建账户 。
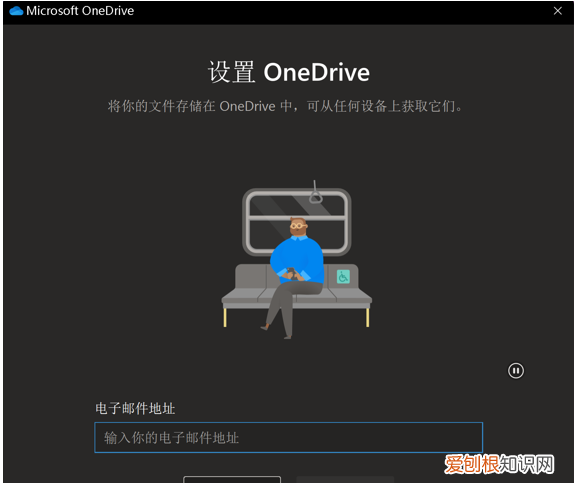
文章插图
3.请输入您的Microsoft帐户密码,然后点选[登录] 。
4. 您的OneDrive文件夹将会建立于此路径,您也可以点选更改位置至您想要的路径,然后点选[下一步] 。

文章插图
5. 如果您需要更多的OneDrive储存空间,您可以点选升级为进阶版以购买相关方案,或是您也可以点选现在不要以使用免费空间 。若没有此步骤,请跳过 。
6. 接下来,会有一些简易的OneDrive操作介绍,请您依序点选下一步即可 。
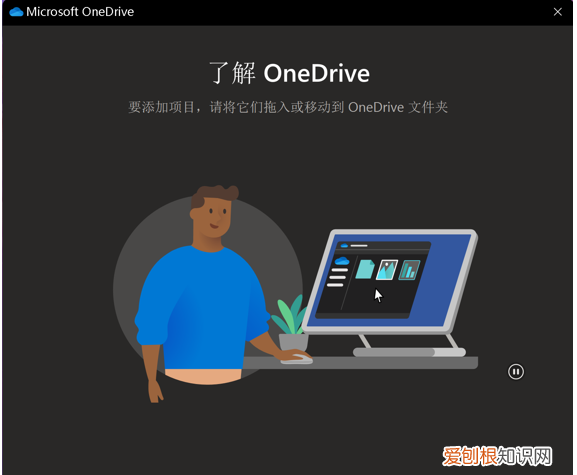
文章插图
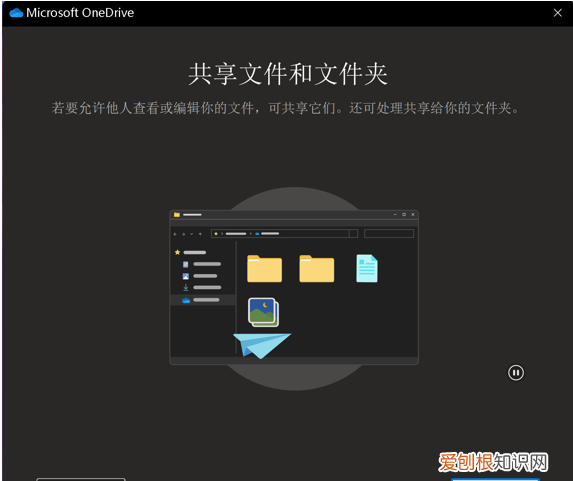
文章插图
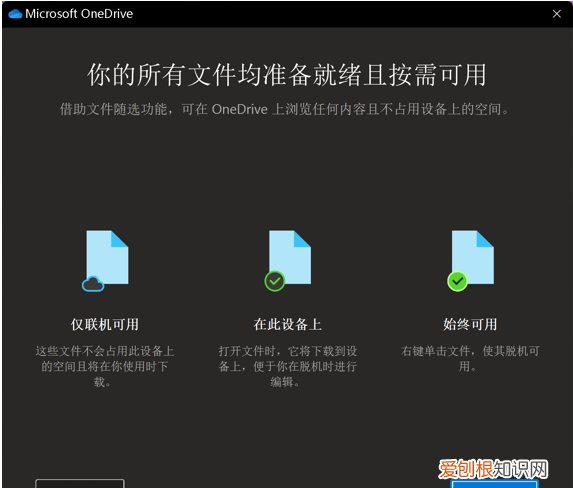
文章插图
7. 当出现以下窗口后,您就可以开始使用OneDrive了 。您可以进入所设置的文件夹路径找到OneDrive,或是点选左边的OneDrive快捷方式 。
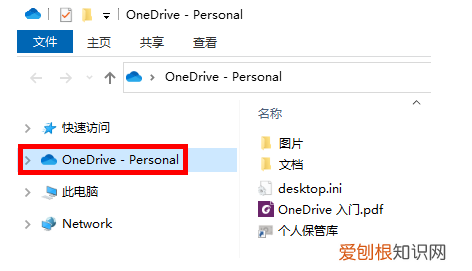
文章插图
onedrive怎么使用1. 在Windows搜索框输入[OneDrive],然后点选[打开] 。
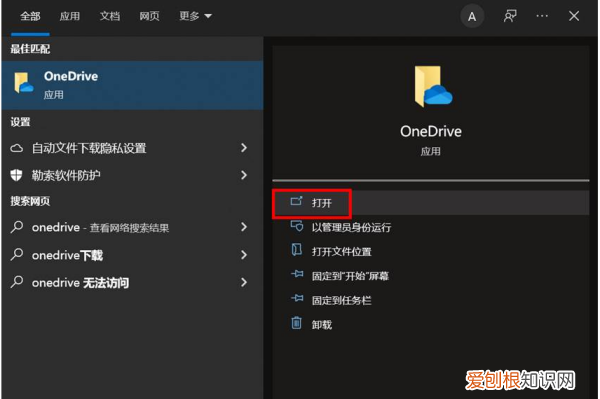
文章插图
2. 首次使用时,请输入您的Microsoft账户,然后点选[登录] 。如果您没有Microsoft账户,请点选创建账户 。
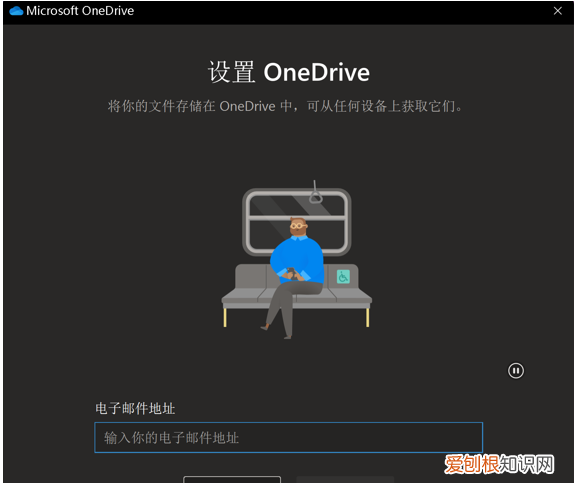
文章插图
3.请输入您的Microsoft帐户密码,然后点选[登录] 。
4. 您的OneDrive文件夹将会建立于此路径,您也可以点选更改位置至您想要的路径,然后点选[下一步] 。

文章插图
5. 如果您需要更多的OneDrive储存空间,您可以点选升级为进阶版以购买相关方案,或是您也可以点选现在不要以使用免费空间 。若没有此步骤,请跳过 。
6. 接下来,会有一些简易的OneDrive操作介绍,请您依序点选下一步即可 。
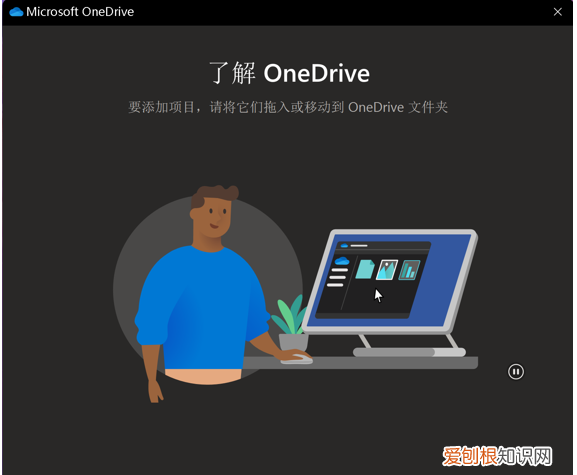
文章插图
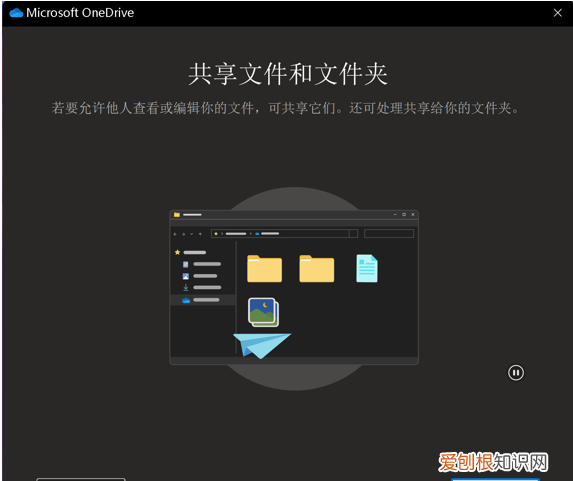
文章插图
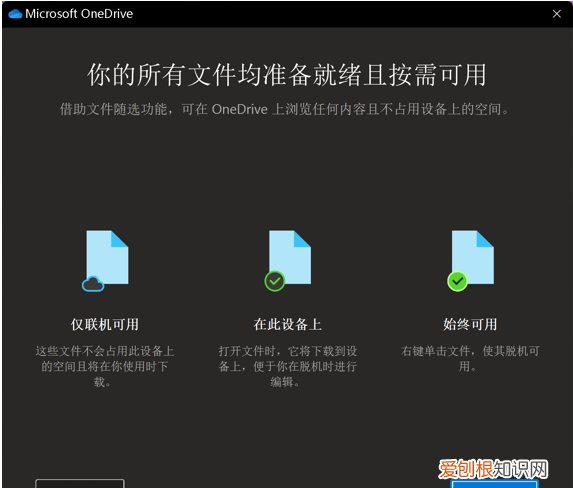
文章插图
7. 当出现以下窗口后,您就可以开始使用OneDrive了 。您可以进入所设置的文件夹路径找到OneDrive,或是点选左边的OneDrive快捷方式 。
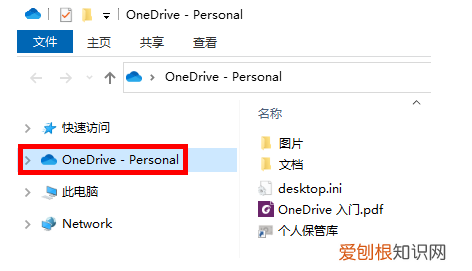
文章插图
以上就是关于OneDrive怎么用,如何使用onedrive分享文件的全部内容,以及OneDrive怎么用的相关内容,希望能够帮到您 。
推荐阅读
- 广发真情金卡和白金卡有哪些区别 广发白金卡和金卡有什么区别
- 热熔丝的英文叫什么什么是热熔丝 熔丝俗称什么
- 描述生活好累好压抑的句子 心里压抑的说说,生活好累好压抑的句子
- 猫咪满月是多少天
- 灰燕什么时候换毛
- 虎头凤什么时候换毛
- x方加y方等于1 y为什么等于3
- 案例制作者发布了谷歌Pixel 4a图片
- 小米优品推出集音留声机照片打印机


