文章插图
4、然后在新弹出来的页面中长按点击鼠标左键在脸部边缘往里推即可 。

文章插图
想知道照相馆如何用ps修饰证件照的脸部颜色用PS软件修饰标准证件照的方法:
1、首先打开PS图片处理软件,点击“文件”——找到要制作的照片点击图片——“打开” 。
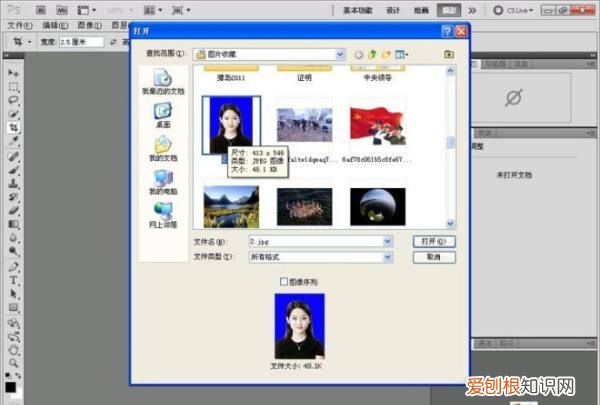
文章插图
2、打开后界面如下图:
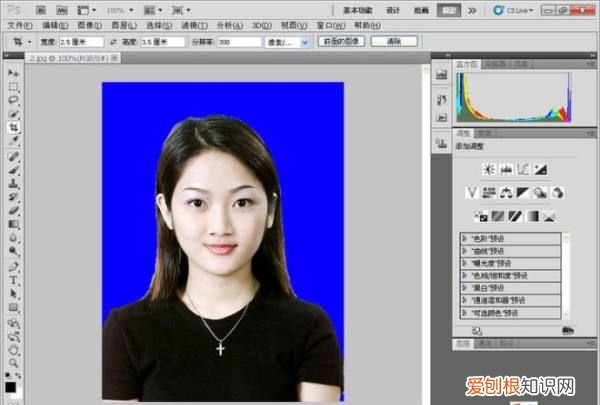
文章插图
3、点击左侧工具栏里的“裁剪”工具,宽度设为2.5cm,高度设为3.5cm,分辨率为300像素,在照片的适合位置裁剪后回车确定 。
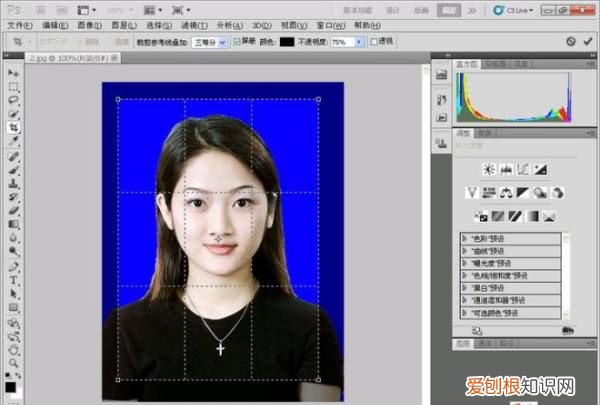
文章插图
4、裁剪完成后界面如下图:

文章插图
5、点击上菜单栏“图像”——“画布大小” 。

文章插图
6、将宽度设为0.4厘米,高度设为0.4厘米,将相对前的空白框勾选,然后点“确定” 。

文章插图
7、确定后,照片的白边框制作完成如下图:

文章插图
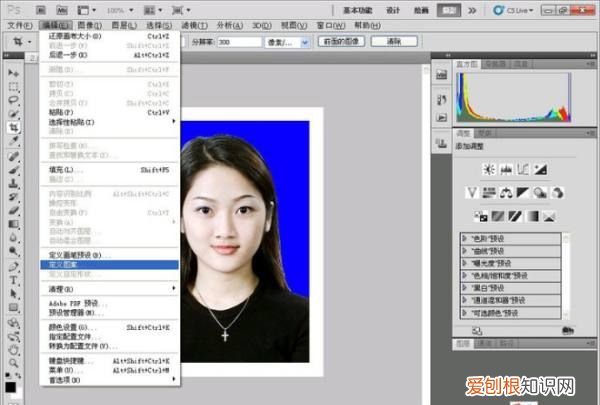
文章插图
9、名称处给照片命名如“证件照”,然后点“确定” 。
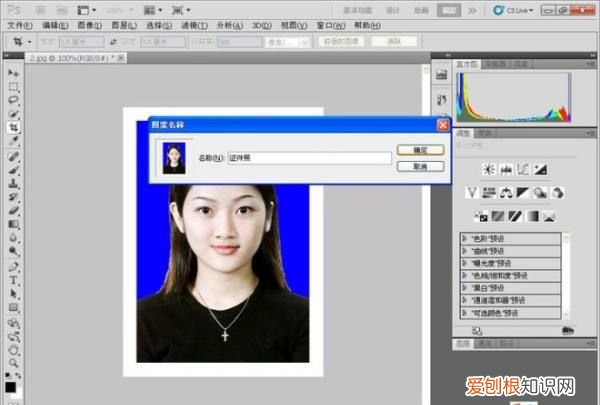
文章插图
10、点击菜单栏的“文件”——“新建” 。
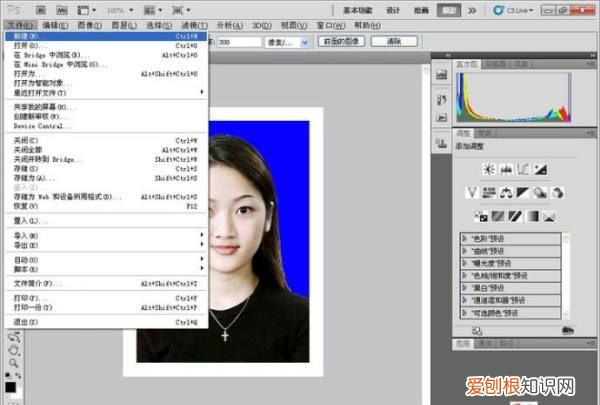
文章插图
11、名称处给照片命名,预设选“自定”,宽度改为11.6英寸,高度改为7.8英寸,分辨率300像素,背景白色,而后“确定” 。

文章插图
12、确定后如下图:
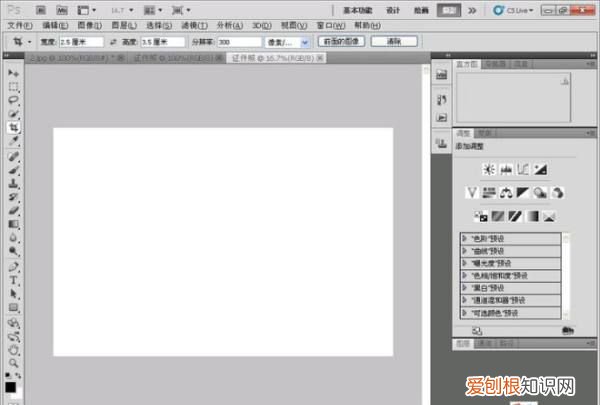
文章插图

文章插图
14、点击自定图案图片右侧的下三角块 。

文章插图
15、点选已经定义好的图案,点击后图片四周会有黑框说明已经选中,而后点“确定” 。

文章插图
16、至此已经制作完成如下:
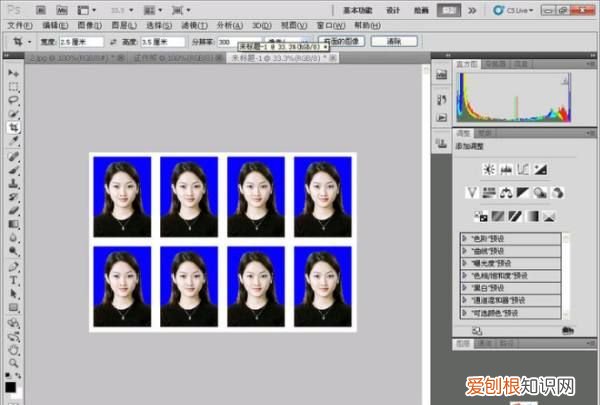
文章插图
17、点击“文件”——“储存为” 。
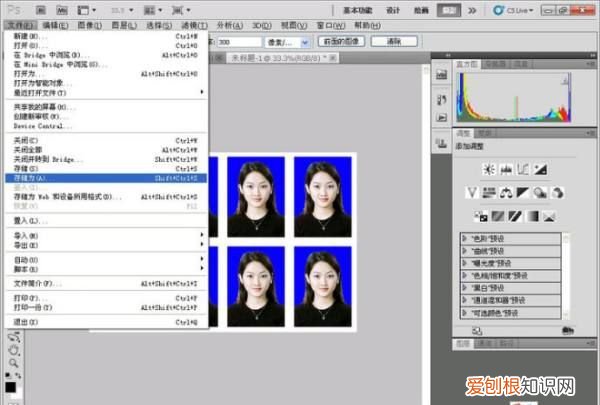
文章插图
18、选择图片保存位置——文件名处输入文件的名称,格式处选“jpeg”,保存 。
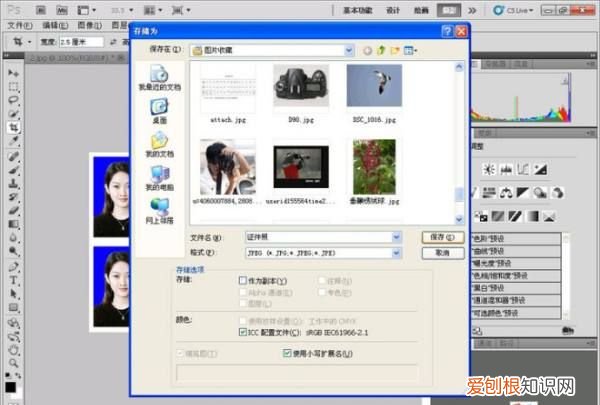
文章插图
19、点击“确定” 。
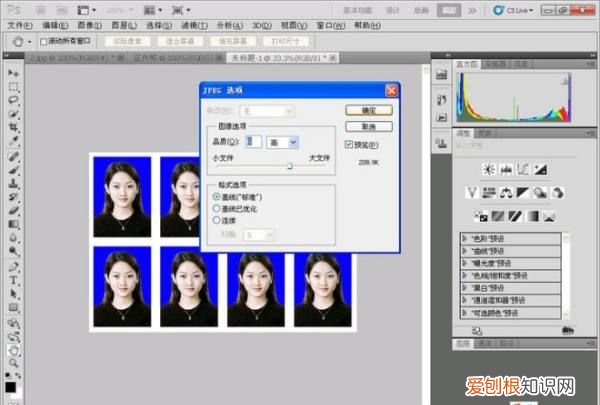
文章插图
20、证件照PS好了,到你保存完的硬盘里,把制作好的一寸照片考到U盘或者存储卡里,就可直接到照片冲印店打印出一寸照片了 。
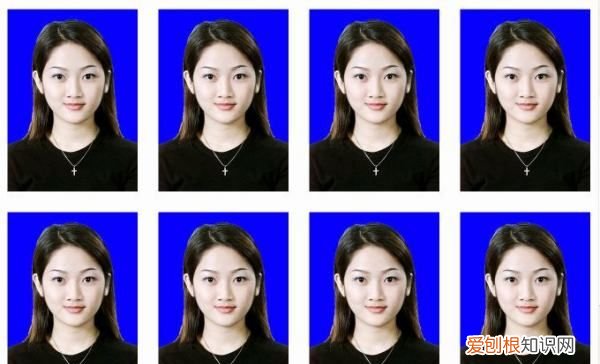
文章插图
【怎么用ps修脸,photoshop怎么瘦脸瘦身】以上就是关于怎么用ps修脸,photoshop怎么瘦脸瘦身的全部内容,以及怎么用ps修脸的相关内容,希望能够帮到您 。
推荐阅读
- 汤圆的寓意
- 生蚝在泡沫箱保存多久
- 在推出带有三后置摄像头和5000mAh电池的Vivo U20 价格从10990卢比开始
- 2021年小猪价多少钱一斤 猪肉多少钱一斤2021年
- qq密码忘了怎么办 qq聊天记录删除了怎么恢复
- 宝马730li多少钱一辆 宝马550i价格多少钱一辆
- 教你iPhone手机连接蓝牙之后屏幕上出现黑色圆圈如何取消及快速下载iCloud储存照片的3种方法
- 邂逅语录 在地下城寻求邂逅语录
- 知识科普:有什么文档工具能高效管理文档快速搜索查询


