
文章插图
5、点击上菜单栏“图像”——“画布大小” 。

文章插图
6、将宽度设为0.4厘米,高度设为0.4厘米,将相对前的空白框勾选,然后点“确定” 。

文章插图
7、确定后,照片的白边框制作完成如下图:

文章插图
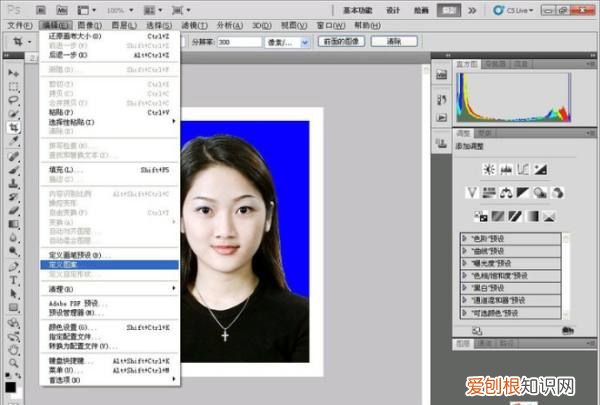
文章插图
9、名称处给照片命名如“证件照”,然后点“确定” 。
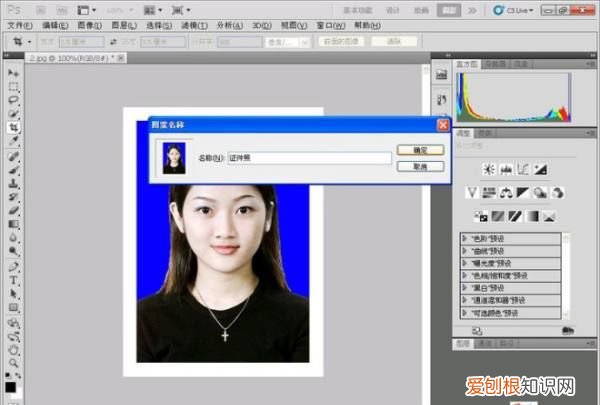
文章插图
10、点击菜单栏的“文件”——“新建” 。
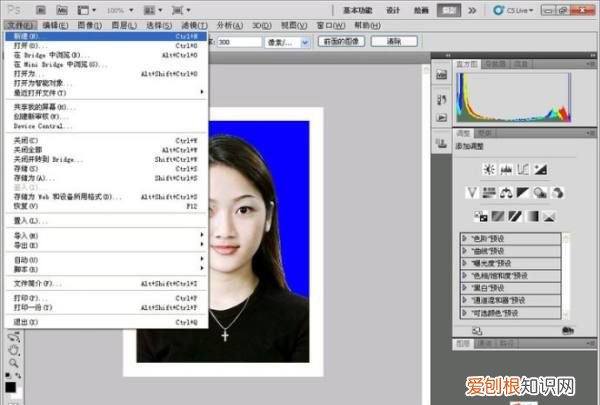
文章插图
11、名称处给照片命名,预设选“自定”,宽度改为11.6英寸,高度改为7.8英寸,分辨率300像素,背景白色,而后“确定” 。

文章插图
12、确定后如下图:
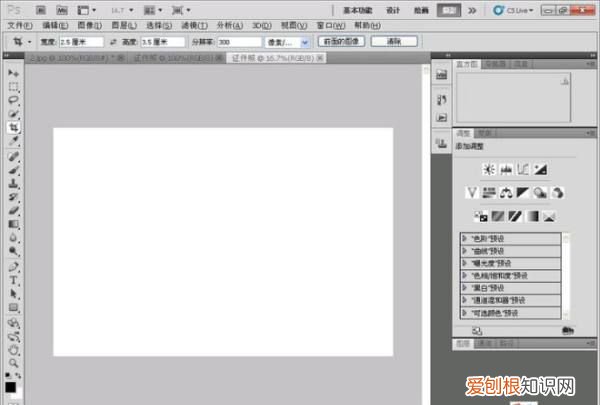
文章插图
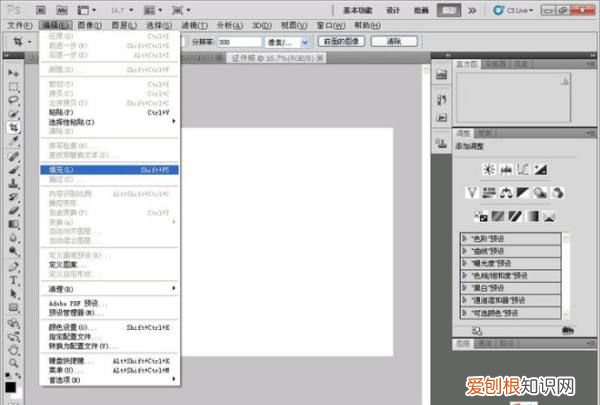
文章插图
14、点击自定图案图片右侧的下三角块 。

文章插图
15、点选已经定义好的图案,点击后图片四周会有黑框说明已经选中,而后点“确定” 。

文章插图
16、至此已经制作完成如下:
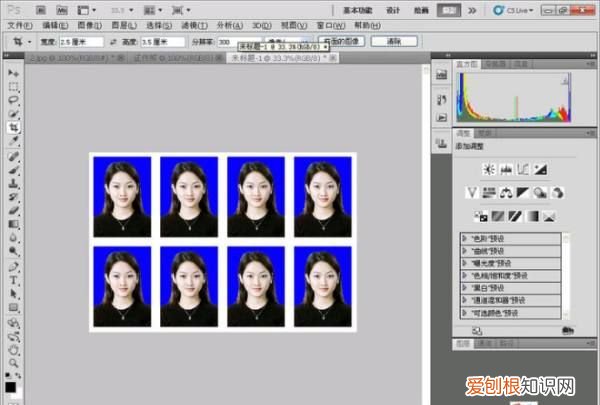
文章插图
17、点击“文件”——“储存为” 。
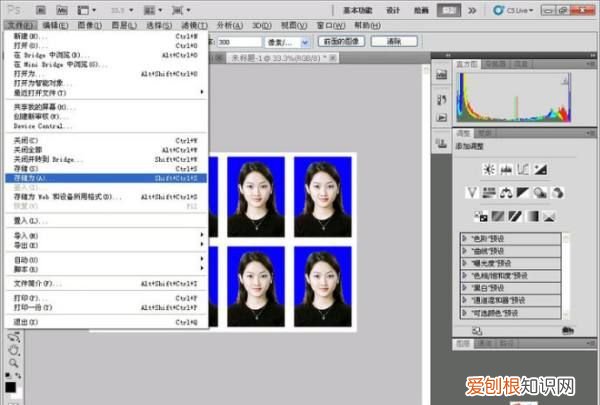
文章插图
18、选择图片保存位置——文件名处输入文件的名称,格式处选“jpeg”,保存 。
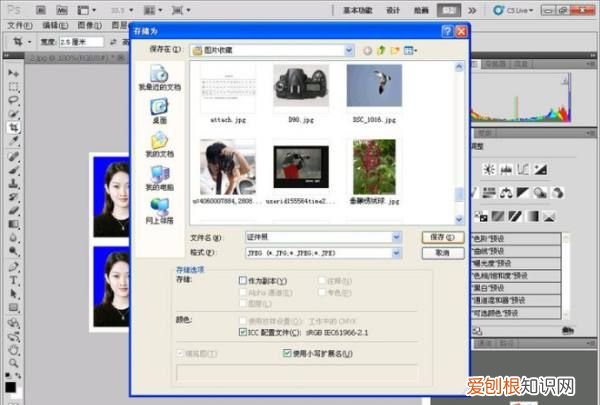
文章插图
19、点击“确定” 。
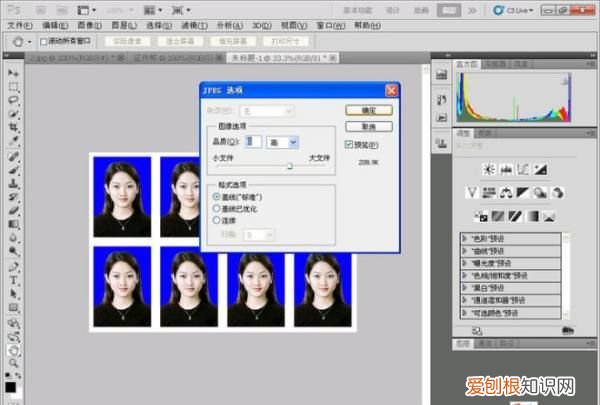
文章插图
20、证件照PS好了,到你保存完的硬盘里,把制作好的一寸照片考到U盘或者存储卡里,就可直接到照片冲印店打印出一寸照片了 。
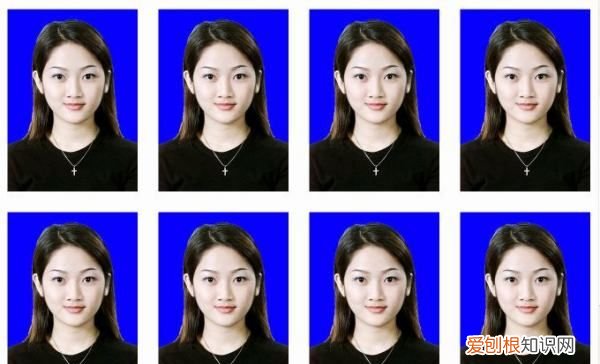
文章插图
以上就是关于PS要如何修脸,ps如何把人物鼻子变高挺的全部内容,以及PS要如何修脸的相关内容,希望能够帮到您 。
推荐阅读
- 如何判断一个函数是否可导
- 平方的简便运算公式 平方除以平方怎么算
- 青色是绿色还是蓝色
- 青蛙需要冬眠吗 青蛙需要冬眠吗在哪里冬眠
- 四喜鸟夏天怎么养
- 武汉初中普高率排行 武汉2020中考录取分数线
- 遥看瀑布挂前川的遥看是什么意思
- 祝朋友事业顺利的祝福语
- 透水混凝土试块图片 c25透水混凝土配合比是多少


