4、执行【滤镜】-【其他】-【高反差保留】,半径大小为9,如下图
5、执行第一次【图像】-【应用图像】-具体参数如下图,然后执行第二次【应用图像】
6、用白色画笔对眉毛眼睛嘴和除皮肤以外的位置进行涂抹
7、执行【图像】-【调整】-【反相】或者按快捷键Ctrl+I键,反相就是切换为相反颜色 。
8、按住Ctrl键点击蓝拷贝通道缩略图
9、保持选区,点击在通道中点击RGB通道,回到原来的图层窗口 。在图层下面的调整图层中找到曲线,将面部提亮,如下图
10、执行【图层】-【新建图层】新建一个图层,如下图
11、在中性灰图层上,利用画笔工具,对脸部进行涂抹(不同明度5~10之间,流量15)人物过暗的地方用白色画笔加量,太亮的地方用白色画笔加暗 。画笔硬度是0,画笔大小根据情况而定 。
12、Ctrl+shift+Alt+E键盖印图层
13、执行【滤镜】-【模糊】-【表面模糊】,具体数值如下图
14、执行【滤镜-模糊-高斯模糊】,具体参数如下图
15、新建图层蒙版,用画笔涂抹五官,画笔数值如下图
16、然后修改画笔不透明度和流量,涂抹面部以外的区域,如下图
完成,最终效果图:
关于“PS人像脸部精修:PS怎么精修人物脸部达到质感磨平效果?”的精彩内容就简单分享这么多了,希望对于正在学习或者准备学习PS的你有所帮助!学习PS,简单学,可以入门,但是不精通!系统指导学,可以更快速、更有效率,掌握程度也会大大提升~如果你不想花费时间、花费精力了,却学不到东西,那么就可以点击此链接:
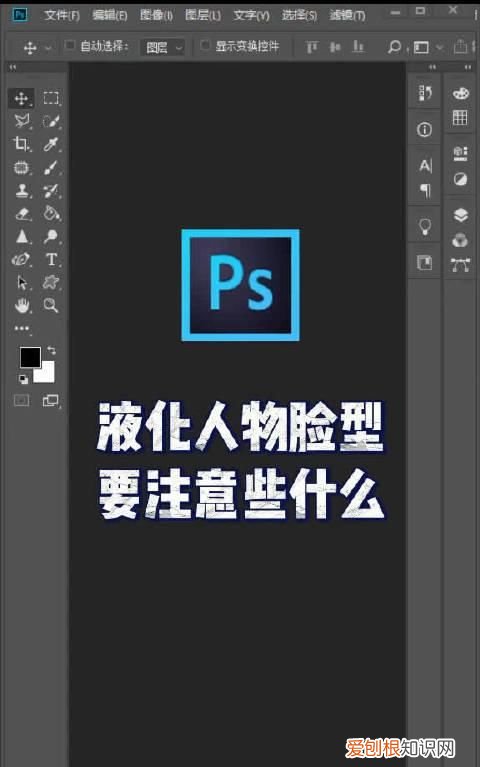
文章插图
以上就是关于PS要怎样修脸,ps如何修人脸型的全部内容,以及PS要怎样修脸的相关内容,希望能够帮到您 。
推荐阅读
- word中间空白页怎么删除,如何去掉wps文档中的空白页
- 为什么网易邮箱收不到邮件,网易163邮箱为什么收不到验证码
- 咸海面积缩小的原因 咸海面积为什么会缩小
- 秀米点哪里上传,秀米怎么上传视频方法
- stockx买鞋靠谱吗 stockx怎么买鞋
- 在哪里找微信的聊天记录,手机怎么查找微信删除的聊天记录
- 永劫无间印记会自动解锁吗
- 青番茄能吃吗
- 酸菜是什么菜


