5. 如果您需要更多的OneDrive储存空间,您可以点选升级为进阶版以购买相关方案,或是您也可以点选现在不要以使用免费空间 。若没有此步骤,请跳过 。
6. 接下来,会有一些简易的OneDrive操作介绍,请您依序点选下一步即可 。

文章插图
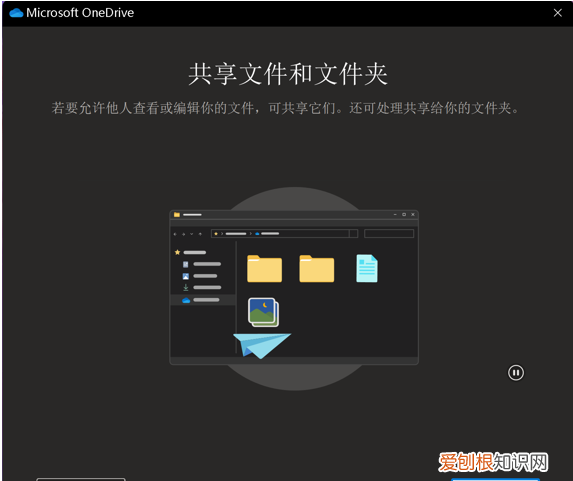
文章插图

文章插图
7. 当出现以下窗口后,您就可以开始使用OneDrive了 。您可以进入所设置的文件夹路径找到OneDrive,或是点选左边的OneDrive快捷方式 。
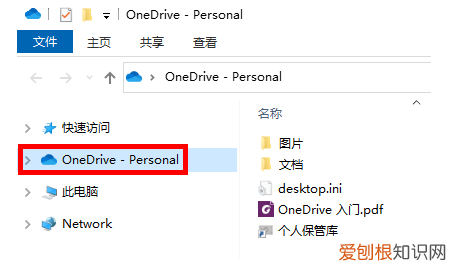
文章插图
onedrive怎么用1、选择“开始”按钮,搜索“OneDrive”,然后打开它:
在 Windows 10 中,选择“OneDrive” 。
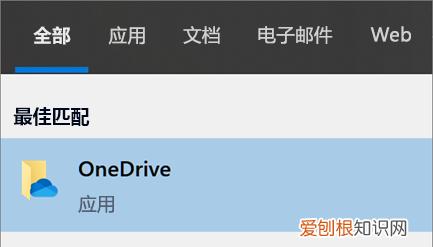
文章插图
在 Windows 7 中,在“程序”下选择“Microsoft OneDrive” 。
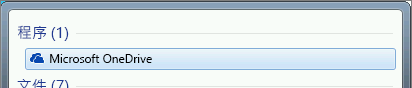
文章插图
在 Windows 8.1 中,搜索“OneDrive for Business”,然后选择“OneDrive for Business”应用
2、当 OneDrive 安装程序启动时,输入个人帐户、工作帐户或学校帐户,然后选择“登录” 。
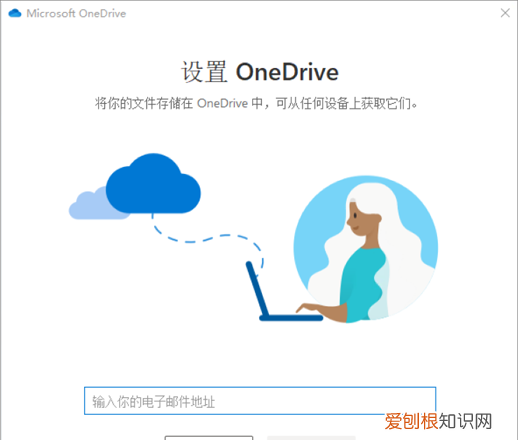
文章插图
3、关于 OneDrive 安装程序,请注意以下界面
在“这是你的 OneDrive 文件夹”屏幕上,选择“下一步”以接受你的 OneDrive 文件的默认文件夹位置 。如果要更改文件夹位置,请选择“更改位置”- 这是进行此更改的最佳时机 。
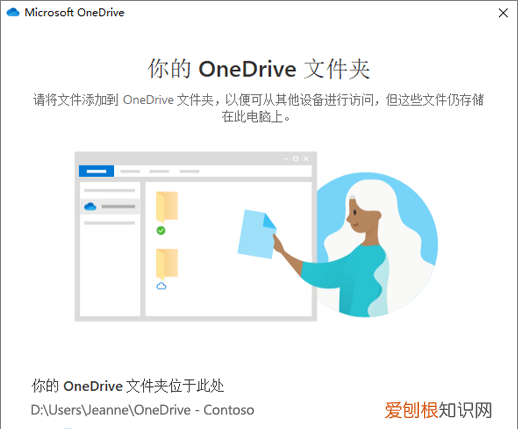
文章插图
【OneDrive使用方法是什么】以上就是关于OneDrive使用方法是什么的全部内容,以及OneDrive使用方法是什么的相关内容,希望能够帮到您 。
推荐阅读
- 一句形容“未曾谋面友情”的诗句有哪些
- 苹果app自动更新怎么关闭,苹果手机App自动更新该怎么关闭
- PS怎样把多余的人P掉,怎么把多人照片变成卡通版
- 不计容建筑面积是什么意思 建筑不计容面积是个什么意思
- 傅雷家书手抄报「傅雷家书手抄报内容超清」
- 精华可以天天用吗
- 贵州豌豆凉粉的做法 豌豆的做法
- 曹操身边的重要谋臣有哪些
- 2022年几月份去厦门合适


