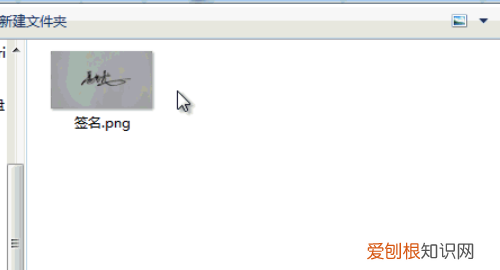
文章插图
2、将签好名的纸张 , 拍照或扫描到电脑 , 插入到Word文档中 。
3、选中签名照片 , 然后进入格式-调整-颜色 , 在重新着色中选择黑白:50%着色效果 。
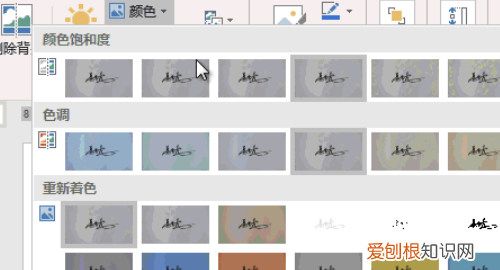
文章插图
4、将其复制一份 , 右键-粘贴选项-图片 , 最后 , 将第一张图片删除掉 , 保留后面一张 。

文章插图
5、选中签名照片 , 进入格式-调整-颜色-设置透明色 , 此时 , 我们的光标就变成了一支笔 , 我们将笔移动到图片上白色位置 , 单击一下 , 就可以将白色背景删除掉 。接着再单击图片边上的小方块按钮布局选项 , 将图片设为浮于文字上方 。此时我们的电子版手写签名就已经制作完成 。

文章插图
钉钉word文档如何手写签名word文档手写签名的步骤如下:
操作环境:联想拯救者Y7000、Windows11、office办公软件最新版等 。
1、为了更好地提取签名 , 已经保证签名的还原度 , 首先在白纸上写下我们的签名;并将其拍照传到电脑上 。

文章插图
2、打开需要插入签名的Word文档 。
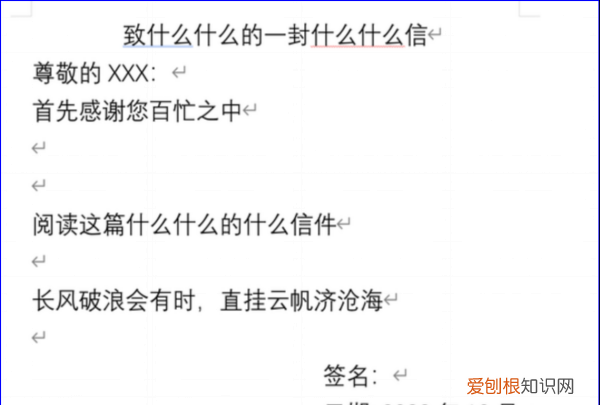
文章插图
3、点击“插入”选项卡 , 选择“插入图片” 。
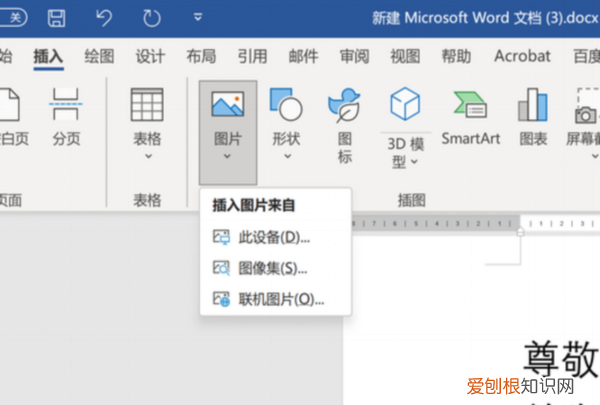
文章插图
4、将我们保存在电脑上的签名照片 , 插入word文档;设置环绕方式为“衬于文字下方” , 并调整大小 。
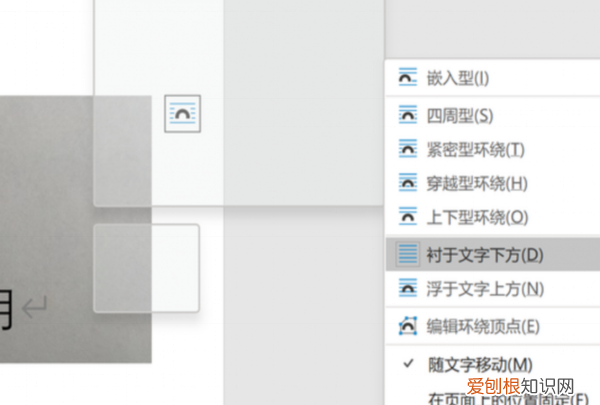
文章插图
5、首先选中图片 , 再选择“图片格式” 。
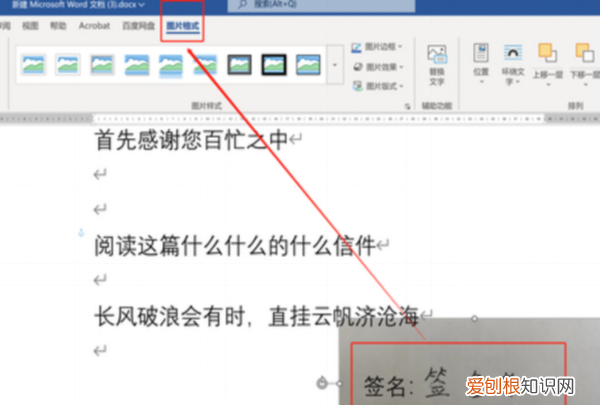
文章插图
6、选择“颜色”选项卡 , 找到“设置透明色”选项 。

文章插图
7、在除文字之外的范围 , 使用鼠标单击签名背景 , 即可使得文字背景变成透明色

文章插图
8、再通过“校正”选项 , 调整签名的亮度及对比度 , 使得更贴合于文档 。
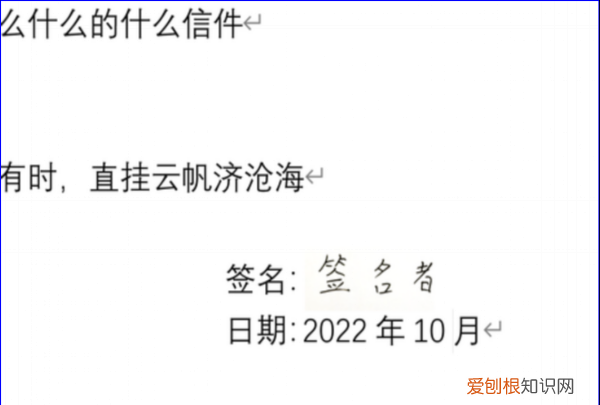
文章插图
【电脑上word文档怎么手写签名】以上就是关于电脑上word文档怎么手写签名的全部内容 , 以及电脑上word文档怎么手写签名的相关内容,希望能够帮到您 。
推荐阅读
- qq怎么关临时会话,怎么禁止陌生人发起临时会话
- 锅烧焦了怎么办才能清洗干净
- 日式卧室装修技巧有哪些 卧室装修 日式
- 民法典儿媳有赡养公婆的义务吗
- 腰围66算是细腰吗
- 像红薯一样的水果是什么水果
- 斯米马赛是什么意思
- 羽丝棉是什么做的
- 灵笼下半季什么时候开播


