文章插图
2、选中事先裁剪好的手写签名图片,点击【插入】 。
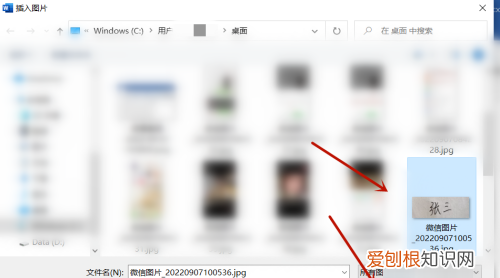
文章插图
3、鼠标双击图片后,点击【图片格式】下的【颜色】 。
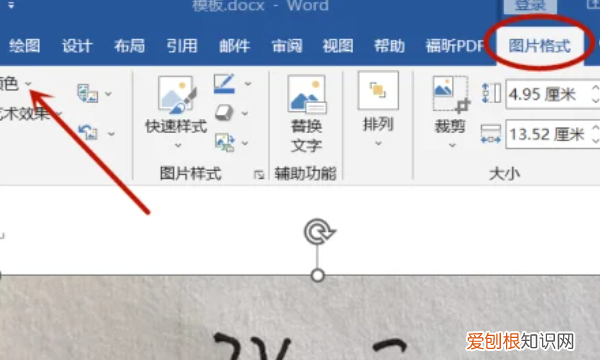
文章插图
4、在下拉菜单中,点击“重新着色”下的【黑白】,如图 。
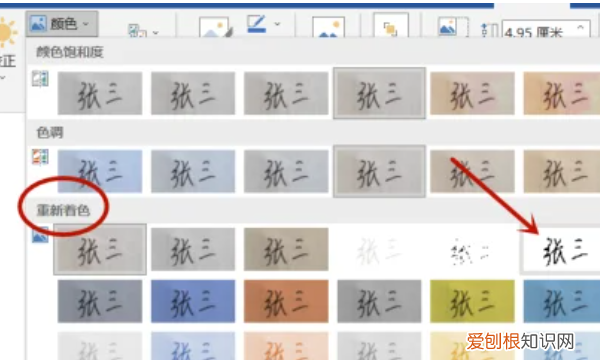
文章插图
5、再次点击“颜色”下的【设置透明色】,鼠标变成笔后,轻点图片一下 。
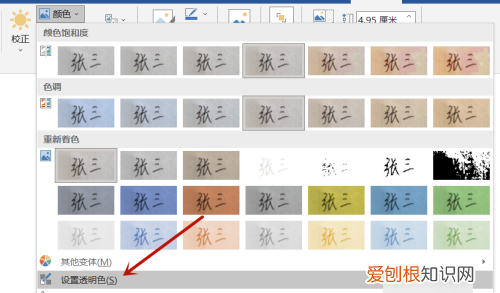
文章插图
6、点击图片右上角【布局选项】 。
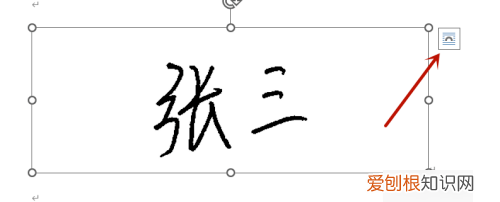
文章插图
7、点击“文字环绕”下的【浮于文字上方】 。

文章插图
8、调整图片大小,并移动图片到合适位置就可以 。

文章插图
word文档怎么加手写签名保存后出现黑线现象如何在Word文档中加入手写签名?
在很多情况下,我们需要在Word文档中添加手写签名,以证明文件的真实性 。以下是一些简单的步骤,以帮助你在Word文档中添加手写签名 。
1. 打开Word文档,并定位光标的位置 。在需要添加签名的地方,在文档中插入一个空格或者一个换行符 。
2. 单击\"插入\"选项卡,然后从\"插入\"选项卡中选择\"形状\" 。
3. 选择需要添加签名的区域,然后在\"形状格式\"页上单击\"形状轮廓\"图标 。
4. 在弹出的\"形状轮廓\"窗口中,单击\"手写笔\"图标,然后单击\"关闭\"选项卡 。
5. 手写签名已经被添加到Word文档中 。如果需要,可以调整签名的大小和位置 。
如果你需要添加更多的签名,只需重复以上步骤即可 。
加入手写签名可以有效地保护你的文档的真实性,防止篡改和伪造 。这对于重要的文件和合同来说尤为重要 。
以下是关于如何在Word文档中加入手写签名的建议,如果你需要在未来的某个时刻给你的文档中加入一个签名,请务必遵循这些步骤 。
1. 保留签名的原始版本 。不要在文件中复制签名,因为这样可能会导致签名的失真 。相反,保存签名的原始版本,并在需要的时候使用它 。
2. 使用一个合适的工具绘制签名 。虽然Word文档中可以添加手写签名,但它不是一个专业的绘图工具 。如果你需要一个比Word更专业的工具来绘制签名,可以考虑使用电子签名软件或在线签名平台 。
3. 注意签名的颜色和清晰度 。签名应该具有足够的对比度和清晰度,以便在文档中看得清楚 。此外,如果你选择绘制你的签名,请确保使用深色墨水或钢笔 。
总的来说,在Word文档中添加手写签名是一个简单而有效的方式来证明文件的真实性 。只需遵循以上步骤,你就可以轻松地添加一个签名,并确保文档的真实性和完整性 。
但是,需要注意的是,手写签名并不是万能的,并不一定能够完全保证文件的安全性 。例如,签名可能被复制或伪造 。如果你需要更安全、更高效的文档验证方式,可以考虑使用常见的电子签名软件 。
以上就是关于word文档如何手写签名,怎么在word里面手写签名的全部内容,以及word文档如何手写签名的相关内容,希望能够帮到您 。
推荐阅读
- PS该怎么把多余的人P掉,如何把照片中的人物p掉醒图
- 为什么要学习道德经
- 古代通信方式有哪几种 古代的通信方式都有哪些
- dnf怎么充值最划算
- 计算机有哪些专业 计算机分几种专业
- 苹果11怎么设置主题
- 监控画面怎么调换位置
- jurlique是什么牌子 jurlique是什么牌子的护手霜
- 易智瑞空间大数据高效助力智慧黄山时空信息云平台建设


