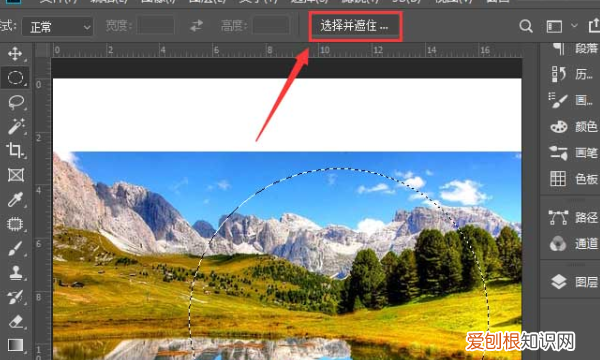
文章插图
4、在属性里面,先把视图调整为【图层】,如图所示 。
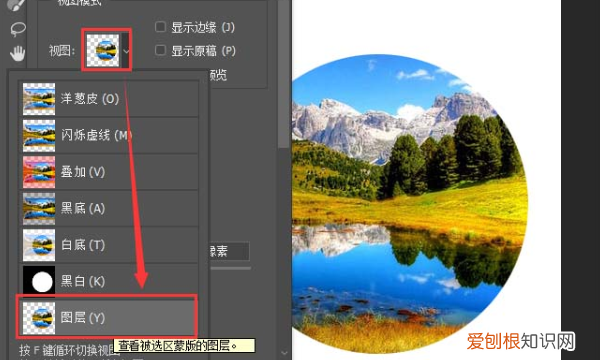
文章插图
5、接着,把羽化设置为【5.0像素】,输出到【新建图层】,点击【确定】,如图所示 。
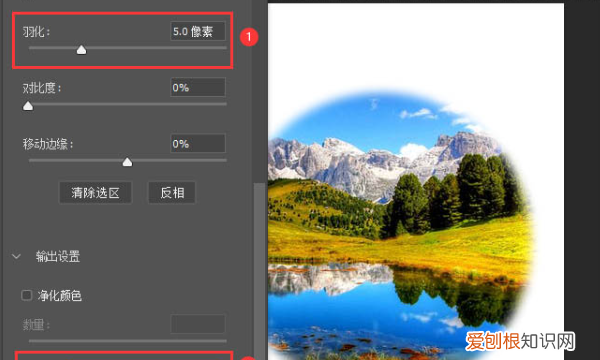
文章插图
6、圆形图片的羽化效果就做好了,如图所示 。

文章插图
ps怎么把边缘羽化改为01、用ps打开需要羽化的图片 。
2、然后将图片复制一层,鼠标点到背景上,ctrl+J 复制图层,保留原图层,避免图片破损,无法修复 。
3、选中要羽化的内容 。找到选区工具,这里以椭圆工具为例,在图片上选取图片内容,按住ctrl键鼠标选取为正圆 。
4、选择--反向,选择图像边缘 。或者ctrl+shift+I 反向选择 。
5、这时你点击鼠标右键,找到羽化填写羽化半径,值越大,羽化范围越大,填好以后点击确定 。
6、然后按delete删除键 。点击如图的小眼睛,把背景图层隐藏 。
7、最终效果图 。
注意事项
选区工具不仅限于椭圆工具,还有矩形工具,或者多边型工具,还可以用钢笔工具勾选出自己想要的图形来羽化 。
这个不是固定的,可以多变 。做一下羽化,让照片美美的
以上就是关于PS该如何羽化边缘,ps羽化边缘怎么变清晰的全部内容,以及PS该如何羽化图片边缘的相关内容,希望能够帮到您 。
推荐阅读
- 苹果微信悬浮窗怎么调出来,微信小窗口应该怎么样调出来
- 约会画什么妆好 韩式清新减龄妆容凸显甜美气质
- 日系糖果色大眼妆容教程 秋季玩转色彩
- 新手学化妆必学妆容 教你打造韩式精致大眼妆
- 韩国妆容or咬唇妆 清纯灵动森女系淡妆
- 清爽裸妆步骤解析 水润自信完美
- croslite是什么材料
- 少女时代允儿无辜妆惹人爱 4步教你学会韩国自然妆
- 电视墙造型有哪些 各种电视墙造型图片


