4.选择【清除浏览器】按钮;
5.勾选需要删除的信息;
6.点击【清除数据】按钮,完成清理 。
以上就是小编为大家带来的谷歌浏览器缓存怎么清除的方法了,希望能帮助到大家 。
谷歌浏览器怎么清除缓存首先打开谷歌浏览器,在谷歌浏览器的右上角找到三个小圆点的设置菜单 。进入到设置菜单后把鼠标放在更多工具按钮上,然后在选择清理清理缓存数据 。进入到清除缓存数据界面后可以选择需要清理的时间段、COOKIE、缓存的图片和文件 。若需要清除托管的应用数据,则点击旁边的高级选项 。

文章插图
演示机型:Iphone 12&&华为P40&&小米11
系统版本:iOS14.4&&EMUI11&&MIUI12.0.7
APP版本:谷歌浏览器87.0.4280.88
1、首先打开谷歌浏览器,在谷歌浏览器的右上角找到三个小圆点的设置菜单 。
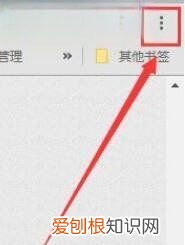
文章插图
2、进入到设置菜单后把鼠标放在更多工具按钮上,然后在选择清理清理缓存数据 。
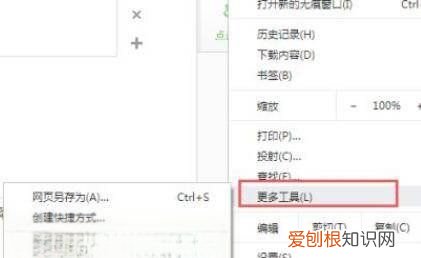
文章插图
3、进入到清除缓存数据界面后可以选择需要清理的时间段、COOKIE、缓存的图片和文件 。
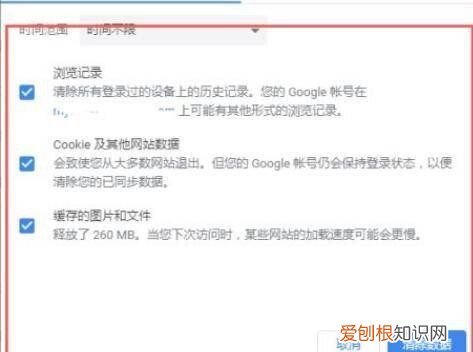
文章插图
4、如果需要清楚托管的应用数据或其他的,则点击旁边的高级选项 。
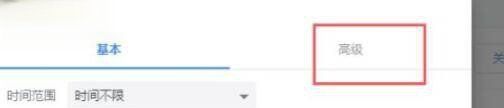
文章插图
5、在高级选项界面里可以选择清除COOKIE、自动填充表单、密码和登录的数据,下载记录和浏览记录等都可以清除 。
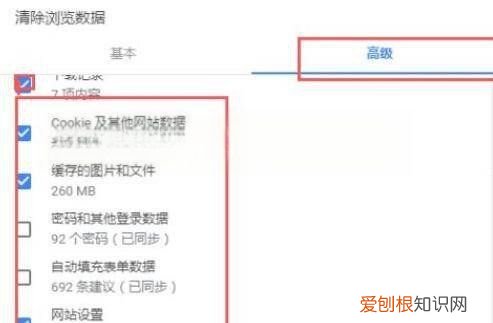
文章插图
以上内容适用于Iphone 12、华为P40、小米11三种机型 。
【谷歌浏览器怎么清理缓存,谷歌浏览器清除缓存应该怎么清除】以上就是关于谷歌浏览器怎么清理缓存,谷歌浏览器清除缓存应该怎么清除的全部内容,以及谷歌浏览器清除缓存应该怎么清除的相关内容,希望能够帮到您 。
推荐阅读
- PS要怎么样加粗字体,ps字体加粗在哪里调整快捷键
- 三星Galaxy W20 5G可折叠翻盖智能手机将于11月上市
- amd芯片型号排行榜 锐龙处理器排行榜
- 南岸坠楼孩子的父亲小三 重庆幼童坠楼事件
- 元旦租车多少钱 元旦租车具体费用报价明细表
- 比亚迪越野车s6报价 比亚迪s6性能如何
- 林羽牧北王 林羽江颜小说最新章节
- 奥迪租车哪家靠谱 靠谱又免押选择凹凸租车
- orlane乳液 幽兰orlane


