文章插图
ps怎么设置动作批处理如何在PS里面设置动作对图片进行批处理呢?今天就教大家如何去操作使用方法步骤 。
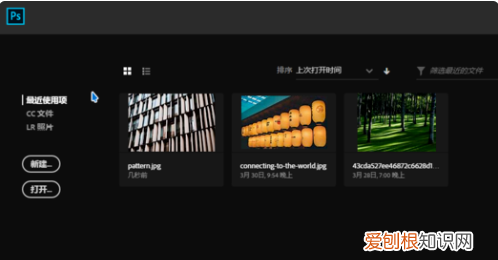
文章插图
材料/工具
电脑
方法
1/7
打开PS软件,打开一张你需要修改的图片 。
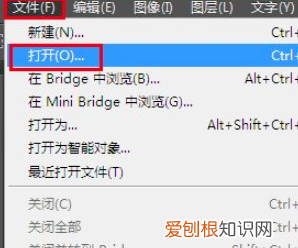
文章插图
请点击输入图片描述
2/7
在菜单栏单击窗口,选择动作 。

文章插图
请点击输入图片描述
3/7
这时候右上角会出现一个‘动作’对话框,点击下面的创建新动作 。
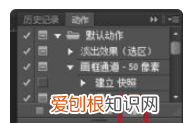
文章插图
请点击输入图片描述
4/7
设置一下快捷键,点击【记录】 。
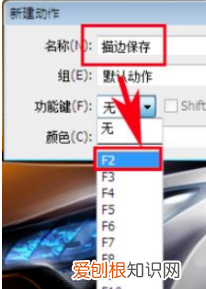
文章插图
请点击输入图片描述
5/7
点击【存储为】 。
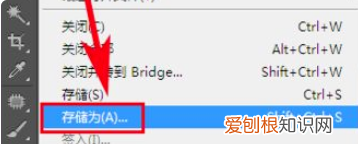
文章插图
请点击输入图片描述
6/7
所有动作都操作完了,点击右上角的动作下面第一个正方形图表,即可保存 。
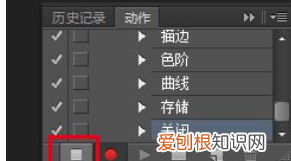
文章插图
请点击输入图片描述
7/7
点击文件,选择自动,点击批处理 。会弹出一个批处理的对话框 。进行对动作、源、目标、文件命名进行设置,点击确定 。即可坐着等系统整个文件夹的图片进行自动处理 。
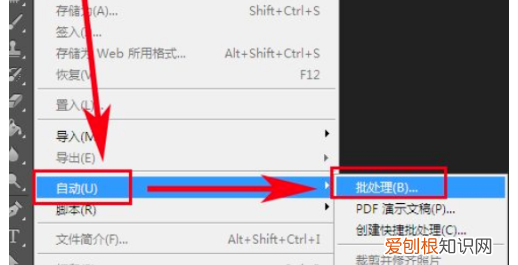
文章插图
如何在ps里面批量处理照片的分辨率大小批量修改图片分辨率的方法,一键处理!
步骤1,下载上面的工具软件后安装打开,软件界面左边有5个功能,点击中间的【更改尺寸】 。然后再点击【添加文件】按钮,将需要修改像素的图片全部添加到软件中,支持批量添加和批量修改,提高效率 。
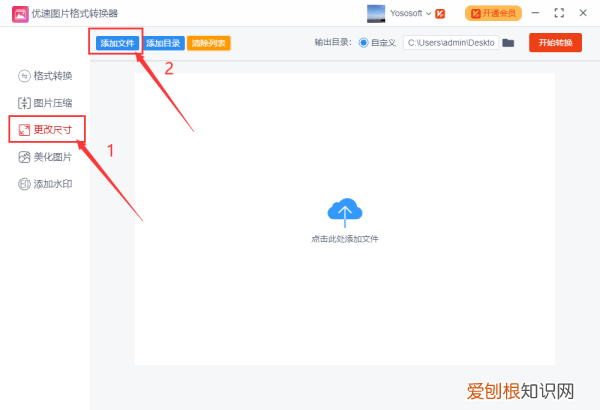
文章插图
步骤2,然后下软件右下方进行设置,修改的方式有两种:按比例(可以将图片按照设置的比例进行缩放),按尺寸(将图片修改成统一的尺寸),根据自己的需求进行选择 。然后在上方设置输出目录,如果不设置会默认保存到电脑桌面 。
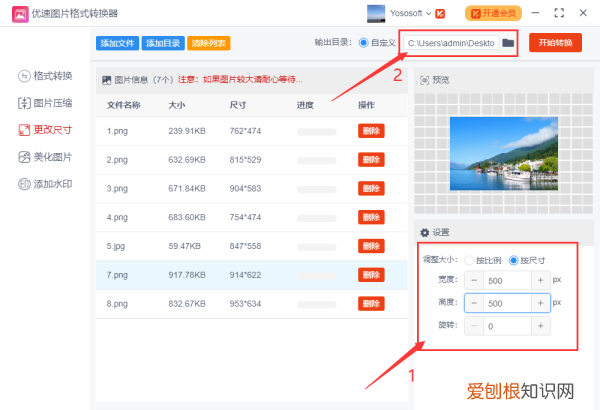
文章插图
步骤3,设置好后就点击【开始转换】按钮,启动软件 。修改完成后软件会自动弹出输出目录文件夹,所有修改像素大小后的图片会全部保存到这里面 。

文章插图
步骤4,通过案例可以看到,案例中通过“按尺寸”的方式将所有图片修改成了统一的像素尺寸大小 。
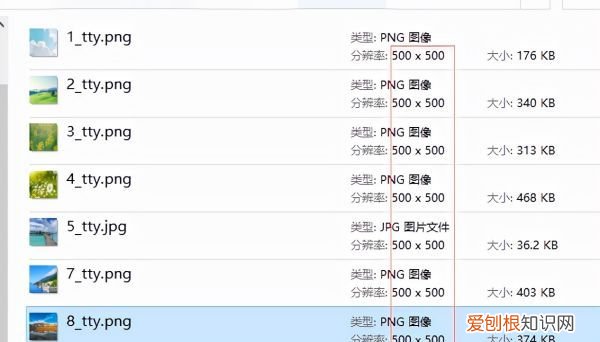
文章插图
【PS中怎么样批量处理,ps如何批量处理图片】以上就是关于PS中怎么样批量处理,ps如何批量处理图片的全部内容,以及PS中怎么样批量处理图片的相关内容,希望能够帮到您 。
推荐阅读
- CBA又一闹剧!周琦拒绝续约恐无球可打,辽篮空手套白狼美梦破碎
- 周琦仅剩两条路可走!若撕破脸,恐无球可打!但篮协或再开特例?
- 曝周琦所提交仲裁申请均被联盟驳回 若仍不续约或无缘下赛季CBA
- 美女篮球记者张月晒照,肤白貌美娃娃脸,球迷直言:像国民初恋
- 山东男篮备战全运阵容不断充实 郭昊文月底到队
- 周琦去哪儿?五项申请全部驳回,只剩9天注册时间!
- 周琦的“僵局”如何化解?两种方式下,辽宁也许会有“答案”
- CBA国产小前锋TOP 8,周鹏占头名,双麟上限高,李春江弟子被低估
- 目标夺冠!广东全运会目标确定,杜锋带队全力以赴,冲击双冠王!


