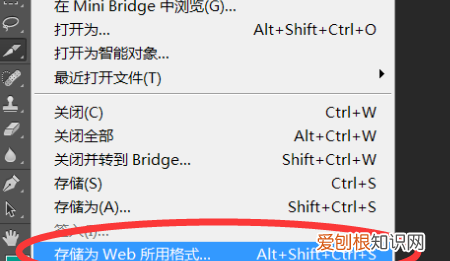
文章插图
6、然后在弹出的对话框中点击“存储”按钮 。
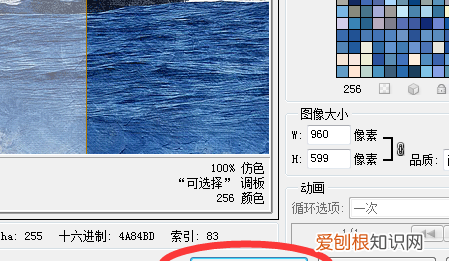
文章插图
7、之后在弹出的存储对话框中,将保存类型选择为“HTML和图像”,点击保存 。
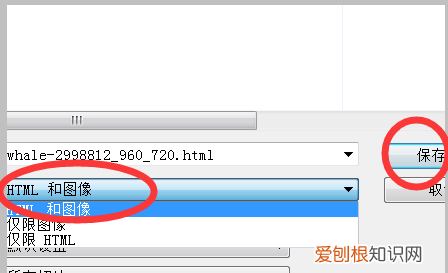
文章插图
8、即可在保存的文件夹中看到切片完成后的图形 。
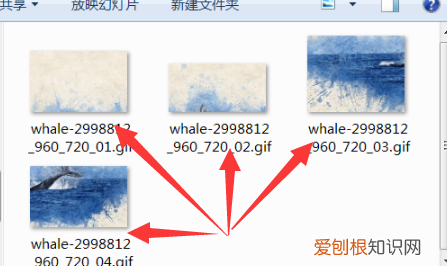
文章插图
ps中的切片工具是干什么用的切片工具主要是将PS里制作的图片切成多块,加快在网页中的上传速度 。
PS切片工具的使用方法:
工具/原料
电脑 pscs5
方法/步骤
1、首先,打开PS进入 。
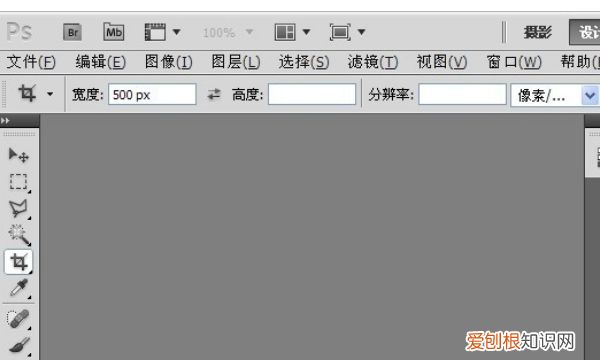
文章插图
2、打开一张图片 。
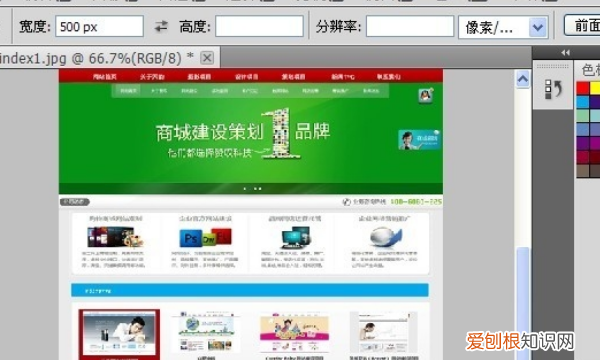
文章插图
3、右击左边工具栏上的”切片工具“,弹出菜单选择“切片工具” 。
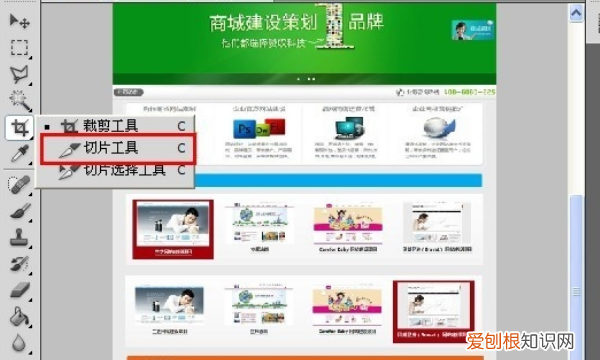
文章插图
4、鼠标变为小刀,在图片上拖拽,即可出现要切除的区域块 。
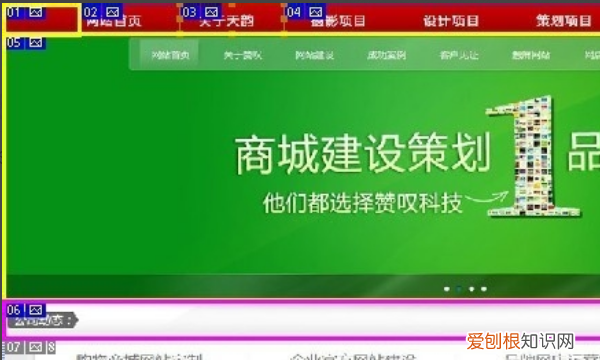
文章插图
5、点击”文件“,点击”存储为WEB和设备所用格式“ 。
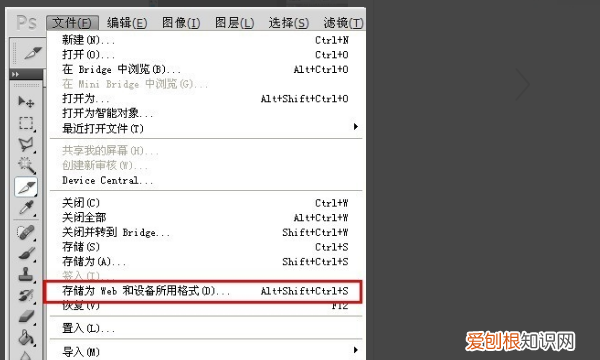
文章插图
6、弹出界面,根据图中操作即可,点击”保存“切片完成 。
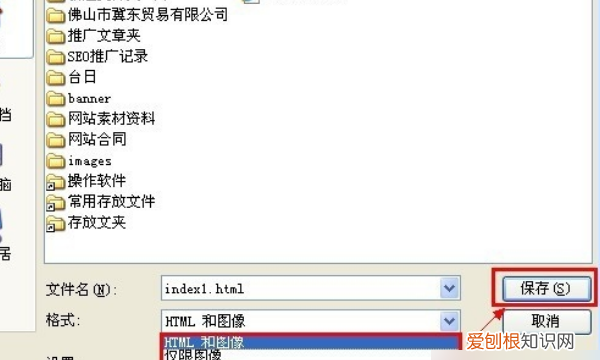
文章插图
【切片工具应该怎么用,ps切片工具怎么用怎么设置尺寸】以上就是关于切片工具应该怎么用,ps切片工具怎么用怎么设置尺寸的全部内容,以及切片工具应该怎么用的相关内容,希望能够帮到您 。
推荐阅读
- 阴历还是阳历怎么看
- 酷我音乐账号要如何退出,酷我音乐如何关闭自动续费
- 苹果电脑更新卡住了怎么办
- PS要怎样返回上一步,ps返回上一步快捷键设置在哪
- 产后哺乳期怎么祛斑
- 哺乳期咳嗽能不能做雾化
- 生香蕉怎么催熟最快
- 产后大肚子怎么收
- 格言警句_人生格言大全网


