PS该如何合并图层
本文章演示机型:组装台式机,适用系统:Windows 10,软件版本:Photoshop 2020;
首先打开【PS】,选择【背景图层】,按住【Shift】点击【图层3】,选中所有图层,或者按【Ctrl】选择需要合并的图层,然后单击鼠标右键,在窗口中选择【合并图层】;
或者按快捷键【Ctrl+E】合并图层,还可以选择【背景图层】,按快捷键【Ctrl+Shift+E】合并所有图层,其次也可以关闭不需要合并图层前面的【眼睛】,然后单击鼠标右键,选择【合并可见图层】即可;
以上就是本期文章的全部内容,我们下期再见 。
ps怎样把几个图层合并为一组快捷键ps把几个图层合并为一组的方法:
工具/原料:Dell游匣G15、windows10、Adobe Photoshop CC 202121.1.2
方法1
1、打开并选中图层
打开图片,按F7打开图层面板,选择需要合并的图层 。

文章插图
2、打开右键菜单
选择完毕,右键点击向下合并 。
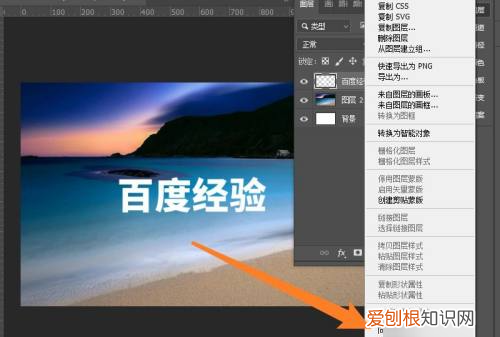
文章插图
3、合并多个图层
可以看到图层已经合并成一个图层了 。

文章插图
方法2
1、打开图层菜单
进入主页面中,点击图层选项 。
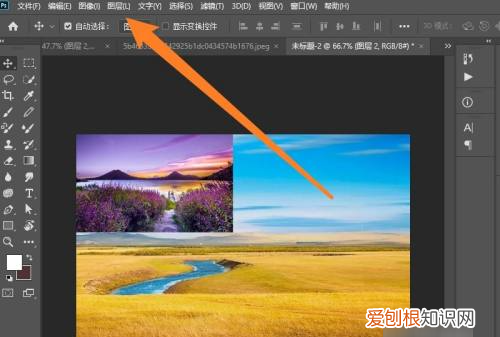
文章插图
2、合并可见图层
在下拉的选项中点击合并可见图层 。
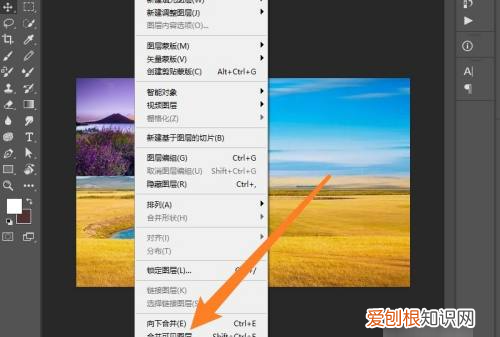
文章插图
3、完成图层合并操作
按下F7打开图层面板,可以看到多个图层已经合并了 。
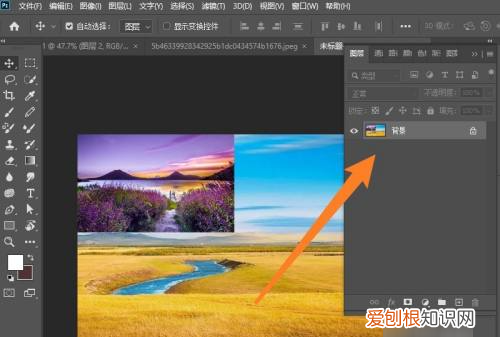
文章插图
ps怎么合并图层ps合并图层的方式如下:
操作环境:联想小新Air14Plus、Windows10、Photoshopcs6 。
1、向下合并在图层上面,点击鼠标右键,找到“向下合并”选项 。
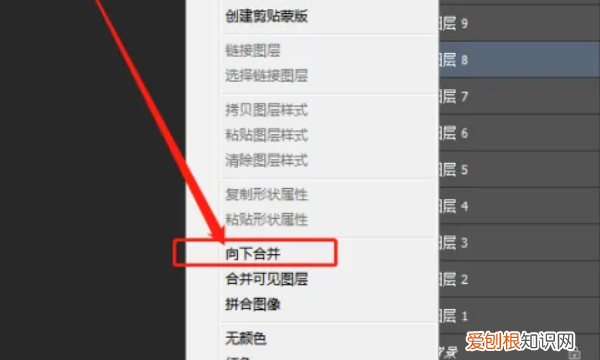
文章插图
2、点击向下合并点击“向下合并”选项后,如下图,图层8和图层7合并成一个图层7 。
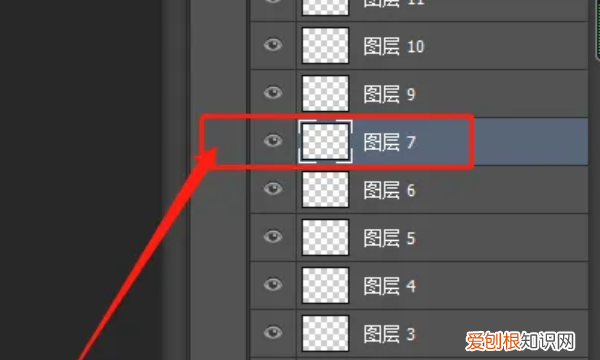
文章插图
3、合并可见图层在图层上面右击,点击“合并可见图层” 。
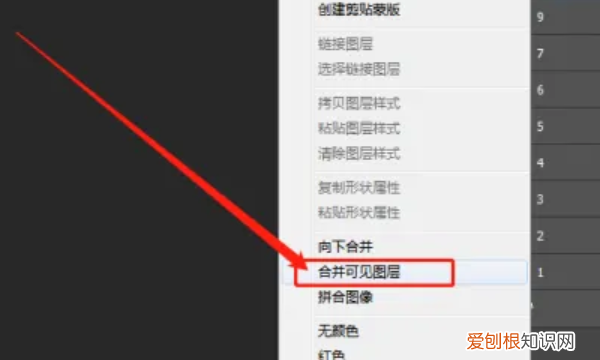
文章插图
4、合并选中的图层我们按住键盘上的ctrl键,如下图,选中要合并的图层后,按ctrl+e或是在选中处右键鼠标,点击“合并图层”就会合并选中的图层 。
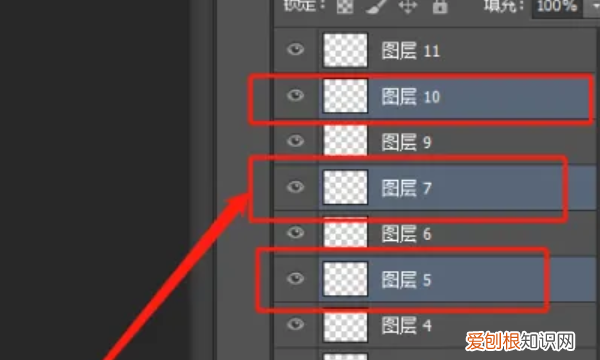
文章插图
5、合并完成后如下图,图层10、图层7、图层5合并成了一个图层10 。
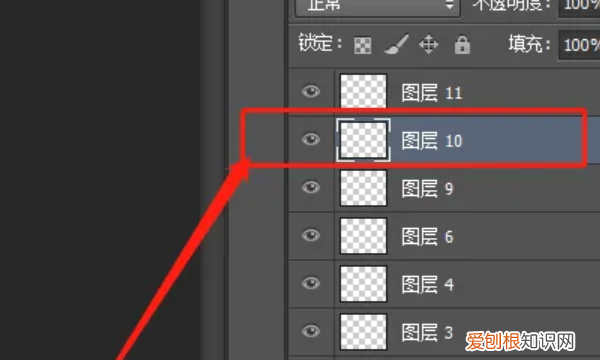
文章插图
向下合并图层和合并可见图层有什么区别在Photoshop中,合并图层有多种方法,其中最基本的方法是使用快捷键 。具体操作步骤如下:
1.选中需要合并的图层 。
如果需要合并多个图层,但是这些图层之间有着相互关联的关系,可以使用图层组 。
二、合并图层的注意事项
3.使用图层蒙版
2.如果合并图层之后发现操作有误,可以使用撤销(Ctrl+Z)快捷键撤销操作 。
两个图层怎么合并成一个图层问题一:PS中怎么合并图层 5分 PS的“合并图层”:
在“图层”里的合并图层,有几种选择:1、合并图层,2、向下合并,3、合并可见图层,4、拼合图象 。
合并图层的方式是不同的:
“合并图层”是将选定的两个以上图层合并;“向下合并”是将选定的图层与下面一个图层合并;“合并可见图层”是将不需要合并的图层前面的眼睛关闭后,将有眼睛的图层合并;“拼合图象”是将所有图层合并 。
推荐阅读
- 要怎么给电脑设置密码,电脑怎么设置密码锁屏
- 摩托罗拉推出Edge+ 这是其历史上功能最强大的手机
- 喝酒之前吃什么或者喝什么才不会那么醉
- 微信咋能隐藏好友,微信怎么把好友隐藏起来
- 经常熬夜怎么调理 经常熬夜怎么调理气色
- 卧室电视墙怎么装修
- 苹果手机按键声音怎么设置,苹果手机怎么开启按键声音
- psd怎么转换jpg,怎样把psd格式转换成jpg格式
- 产后第二次月经推迟量少怎么办


