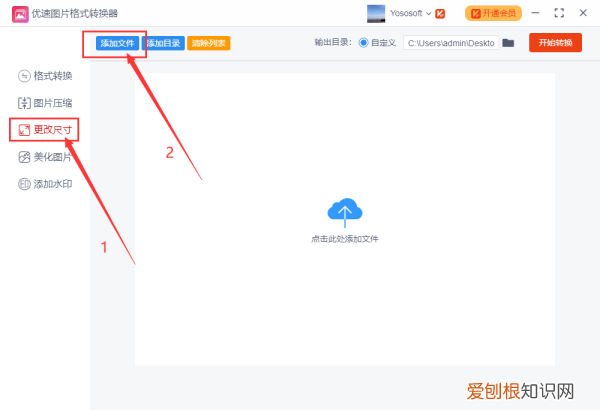
文章插图
步骤2,导入图片后进行设置,调整的方式有两种:“按比例”可以将图片按照设置的比例整体放大或缩小,图片不变形;“按尺寸”则可以将所有图片修改成固定的宽度和高度 。(案例中我们就用按尺寸的方式,将图片调整成500*500px的大小)
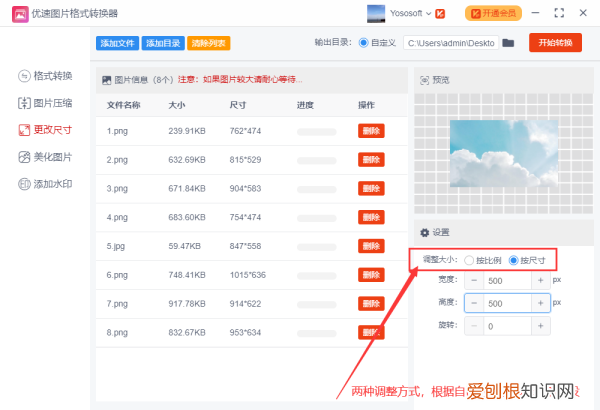
文章插图
步骤3,然后设置输出目录,也就是修改大小后图片的保存位置 。再点击【开始转换】按钮,启动软件程序 。
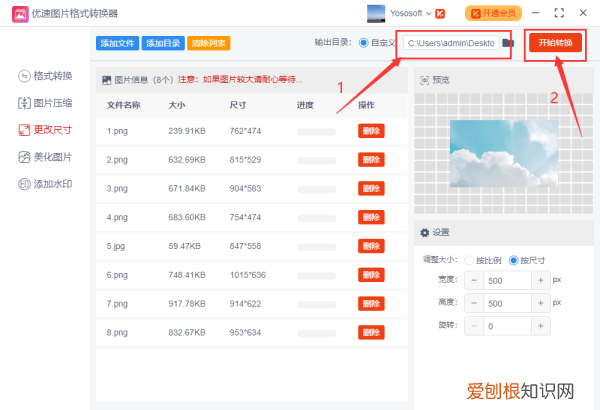
文章插图
步骤4,当完成转换后,软件会自动打开输出目录文件夹,可以看到所有的图片的尺寸已经全部修改成了500*500的尺寸大小 。
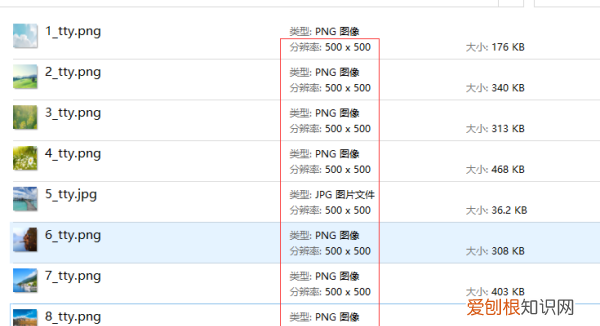
文章插图
以上就是关于PS怎么一次性大量处理,photoshop如何批量裁剪图片的全部内容,以及PS怎么一次性大量处理图片的相关内容,希望能够帮到您 。
推荐阅读
- 梦见和别人抓螃蟹是什么征兆 梦见和家人一起抓螃蟹是什么意思
- 梦见和姐妹去逛街买衣服 梦见和姐妹逛街买衣服
- PNG怎么才能成JPG,png怎么转换成jpeg格式
- 梦见跟自己妈妈睡觉 梦见和妈妈睡觉什么预兆
- 梦见和女同事暧昧抱在一起 梦见和女同事暧昧
- 梦见和女人说话她微笑 梦见和女人说话
- 梦见老公跟女人睡觉,被我抓住了 梦见和女人睡觉被他老公抓到
- 做梦梦到和大学同学谈恋爱 梦见和大学同学谈恋爱
- 梦见抱住喜欢的男生 梦见和喜欢的男生紧紧拥抱


