33、移至上一图层:Ctrl+“中括号”;
34、排至下一图层:Ctrl+“中括号”;
35、移至最前图层:Shift+Ctrl+“中括号”;
36、移至最底图层:Shift+Ctrl+“中括号”;
37、激活上一图层:Alt+“中括号”;
38、激活下一图层:Alt+“中括号”;
39、合并可见图层:Shift+Ctrl+E;
40、放大视窗:Ctrl+“+”;
41、缩小视窗:Ctrl+“-”;
42、放大局部:Ctrl+空格键+鼠标单击;
43、缩小局部:Alt+空格键+鼠标单击;
ps怎么批量裁剪大小尺寸不一样的图为相同像素相同大小有个笨办法:先设置裁剪比例为2:1 , 在设置裁剪比例为1:1 。这样就得到了原来尺寸1/2大小的图像 。但是分辨率ppi保持原来的 。
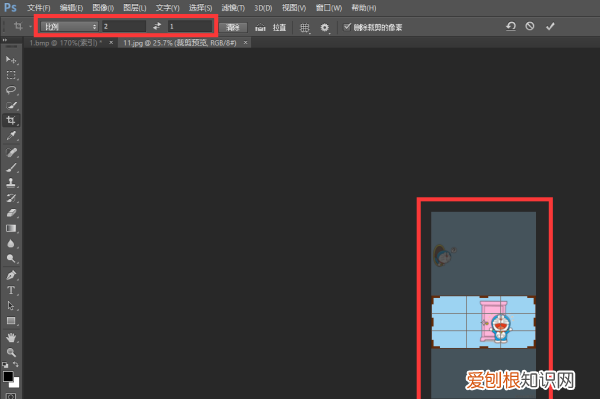
文章插图
比例2:1
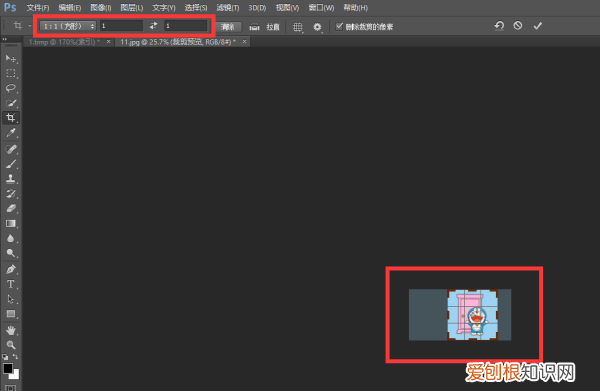
文章插图
比例1:1
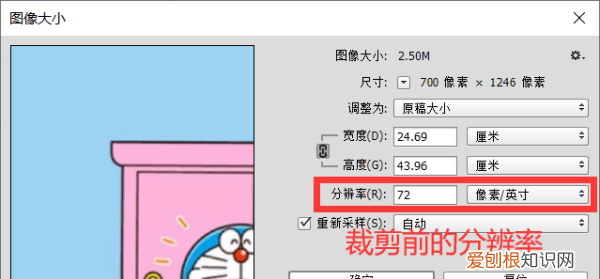
文章插图
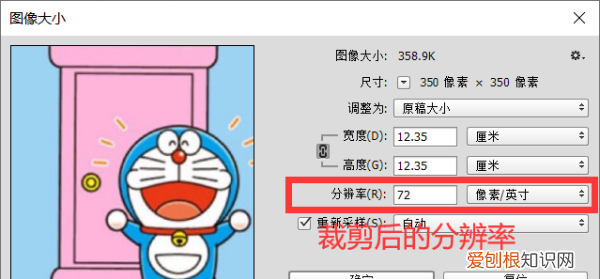
文章插图
如何批量裁剪图片word如何批量裁剪图片大小
答:word如何批量裁剪图片大小:
首先我们将word打开 , 点击上面的【插入】选项 , 在里面点击【图片】 , 如图所示 。
请点击输入图片描述
然后我们将要用word批量修改大小的图片全部打开 , 将图片全部选中可以一次打开 , 如图所示 。
请点击输入图片描述
然后将其中一个图片的大小 , 通过周围的点调整成需要的大小 , 如图所示 。
请点击输入图片描述
然后鼠标右键点击刚才调整的图片 , 在弹出来的选项点击【大小】 , 可以看到图片的尺寸 , 我们记下来 , 如图所示 。
【PS要咋批量裁剪,怎么批量裁剪视频】请点击输入图片描述
请点击输入图片描述
然后在word上面点击【格式】选项 , 如图所示 。
请点击输入图片描述
之后我们在这里 , 可以看到刚才图片的尺寸 , 我们也可以直接输入一个需要的尺寸 , 如图所示 。
请点击输入图片描述
之后我们将要批量调整图片大小的图片选中 , 或者依次选中 , 如图所示 。
请点击输入图片描述
然后我们点击格式中的【剪裁】按钮 , 就可以将图片批量调整成设定的大小 , 如图所示 。
请点击输入图片描述
ps怎么批量裁剪大小尺寸不一样的图为相同像素相同大小?
有个笨办法:先设置裁剪比例为2:1 , 在设置裁剪比例为1:1 。这样就得到了原来尺寸1/2大小的图像 。但是分辨率ppi保持原来的 。
比例2:1
比例1:1
ps如何批量裁剪图片?
打开一张要裁剪的图片
通过窗口菜单 , 打开动作面板
在动作面板下面单击新建按钮 , 新建动作 , 命名为批量截图1 , 确定
点击截图工具 , 对图片进行截图 , 调整好截图框后按Enter键完成截图
此时 , 动作批量截图1已经有了一个操作 , 即截图 , 此时可点击动作面板下面的停止小方块 , 停止记录动作
接下来用这个动作来批量裁剪 , 打开菜单文件自动批处理
在弹出的批处理窗口中 , 选择我们刚建的动作批量截图1 , 选择要批量处理的图片的文件路径 , 左侧目标选择存储并关闭 , 这样所有照片会自动打开裁剪并关闭 , 注意这种方式会覆盖原文件 , 最后确定 , 批处理就开始了
推荐阅读
- 滦平电商 2020河北滦平县优质农特产品新零售推介会隆重举办
- ps中如何去皱纹,ps中哪个工具能去除服衣服的褶皱痕迹
- vivo建议买哪个 vivo怎么样值得买吗
- 在电脑上如何设置微信分身,电脑上登微信怎么分身快捷键
- 大华股份亮相第二十四届软博会 以“软实力”助推数字经济发展
- 成都哪些区域不限号 成都限行时间新规2021年7月
- 大咖云集,600+媒体告诉你十万级国民SUV威力几何!
- 入木三分原本是用来形容什么的 入木三分这个成语原本是用来形容
- 有什么可以在家赚钱的方法 怎么才能在家就能赚钱


