3、打开工具箱,常用工具里面打开弹窗拦截功能,开启拦截功能 。
4、在弹窗拦截这里,腾讯管家有一个人性化设计,就是可以手动添加不需要的广告 。
5、至此,所有的小广告都一去不复返 。在常用工具那里打开网页广告过滤功能 。在这个功能下,可以自定义一些广告过滤内容,选择过滤的广告和不过滤的网站 。
如何关闭电脑的弹窗广告弹出1、首先打开WIN菜单(开始菜单),点击控制面板,如下图所示 。
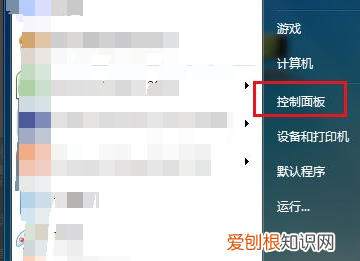
文章插图
2、弹出对话框,点击系统和安全,如下图所示 。
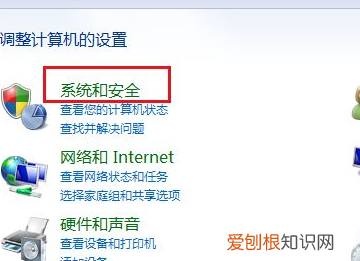
文章插图
3、弹出对话框,点击管理工具,如下图所示 。
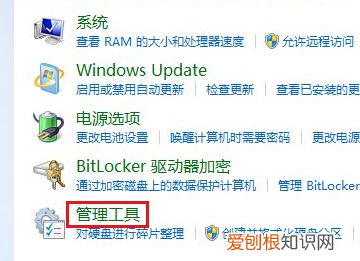
文章插图
4、弹出对话框,双击任务计划程序 。

文章插图
5、弹出对话框,点击任务计划程序库 。
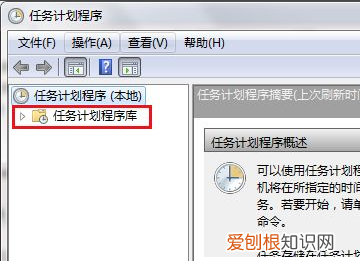
文章插图
6、然后在打开的右边栏中,鼠标右击文件,点击删除,把所有文件删除后,点击关闭 。
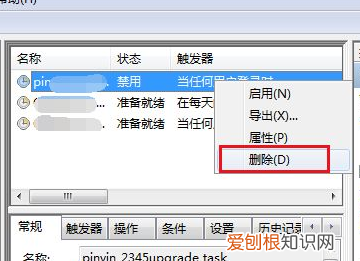
文章插图
7、回到控制面板,点击网络和Internet 。
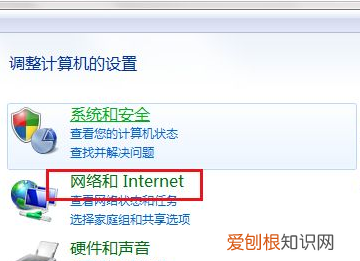
文章插图
8、弹出对话框,点击Internet选项 。
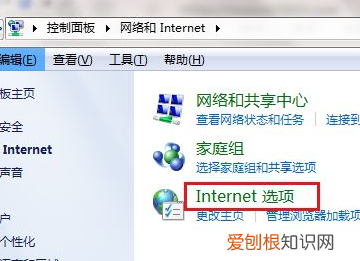
文章插图
9、弹出对话框,点击隐私,设置 。
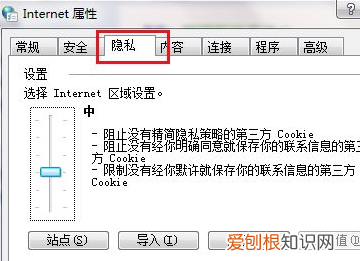
文章插图
10、弹出对话框,勾选阻止弹出窗口时显示通知栏前面的勾,在阻止级别选择中,关闭 。
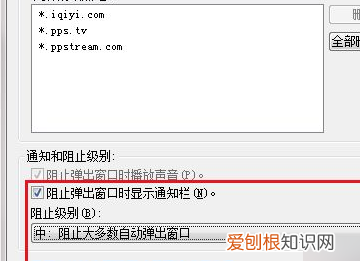
文章插图
11、确定之后,电脑的弹出就会消失了 。
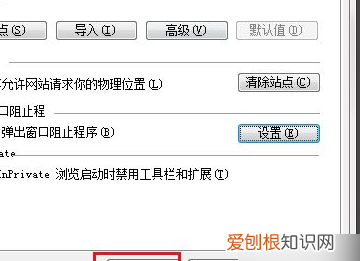
文章插图
【电脑上弹出的广告可以如何关,如何关闭电脑上弹出的广告win7】以上就是关于电脑上弹出的广告可以如何关,如何关闭电脑上弹出的广告win7的全部内容,以及电脑上弹出的广告可以如何关的相关内容,希望能够帮到您 。
推荐阅读
- 毛笔怎么用
- 梦见粑粑粘身上是什么意思 周公解梦拉屎粘身上
- 黄杨的品种有哪些
- GalaxyNexus的LTE无线电很可能使用BlockC频率
- ps里面修补工具怎么用,PS里的修补工具如何使用
- 妈妈的爷爷奶奶我怎么称呼 母亲的爷爷奶奶怎么称呼
- 林肯mkz最低多少钱落地 林肯mkc
- seersucker是什么面料
- 屏幕捕获器允许您一次捕获20张图像并将其保存到图片中心


