文章插图
5、首先选中图片 , 再选择“图片格式” 。
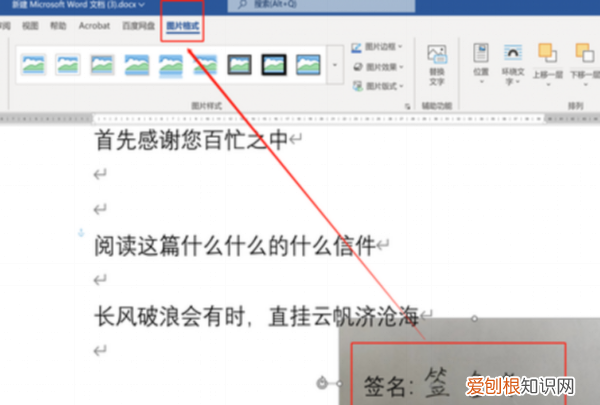
文章插图
6、选择“颜色”选项卡 , 找到“设置透明色”选项 。

文章插图
7、在除文字之外的范围 , 使用鼠标单击签名背景 , 即可使得文字背景变成透明色

文章插图
8、再通过“校正”选项 , 调整签名的亮度及对比度 , 使得更贴合于文档 。
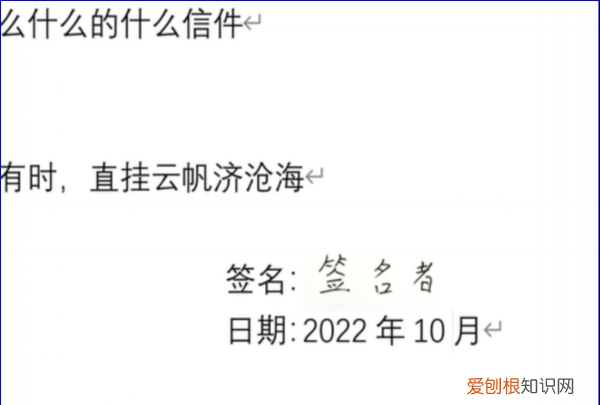
文章插图
word手写签名怎么弄成电子版word手写签名制作方法如下:
工具:联想笔记本电脑e460、Windows10系统、word2019 。
1、准备一份纸质签名 , 拿一张白纸 , 并签上名字 。
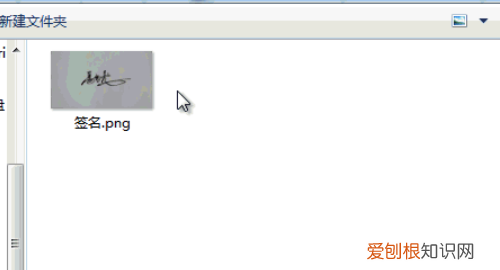
文章插图
2、将签好名的纸张 , 拍照或扫描到电脑 , 插入到Word文档中 。
3、选中签名照片 , 然后进入格式-调整-颜色 , 在重新着色中选择黑白:50%着色效果 。
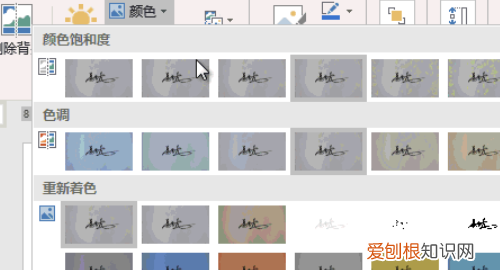
文章插图
4、将其复制一份 , 右键-粘贴选项-图片 , 最后 , 将第一张图片删除掉 , 保留后面一张 。

文章插图
5、选中签名照片 , 进入格式-调整-颜色-设置透明色 , 此时 , 我们的光标就变成了一支笔 , 我们将笔移动到图片上白色位置 , 单击一下 , 就可以将白色背景删除掉 。接着再单击图片边上的小方块按钮布局选项 , 将图片设为浮于文字上方 。此时我们的电子版手写签名就已经制作完成 。

文章插图
【wpsword签名怎么手写,Word怎样才能手写签名】以上就是关于wpsword签名怎么手写 , Word怎样才能手写签名的全部内容 , 以及Word怎样才能手写签名的相关内容,希望能够帮到您 。
推荐阅读
- 北京八大处是什么意思
- 12月21日呼和浩特白天天气预报和夜间天气预报
- 华为P50新机将于下月重新曝光
- 楤木的功效与作用是什么 楤木的功效与作用
- 小米降噪耳机降噪体验评测
- AMD Ryzen 3000处理器的价格开始下降
- 新的TG杂志现在免费送货直接到你的门
- vivo手机的隐私空间密码忘记了怎么办
- 华为荣耀20s返回键怎么设置


