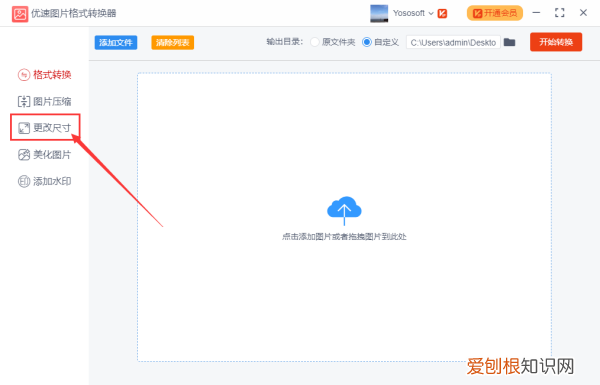
文章插图
步骤2,将需要?调整亮度的图片批量添加到软件中,可以用过点击“添加文件”按钮或直接拖动图片的方式进行添加,软件支持批量调整,请一次性将图片添加完 。
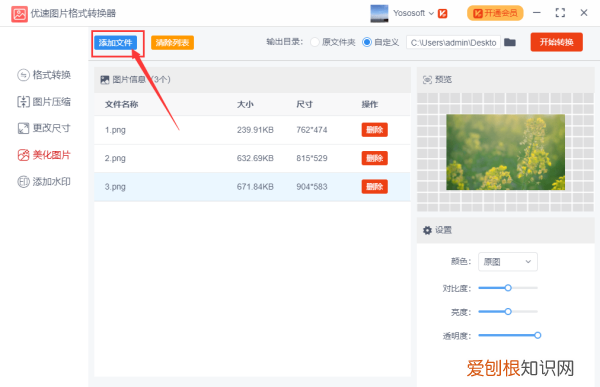
文章插图
步骤3,添加好图片后软件右下方会出现一个设置的区域,鼠标左右拖动圆点即可调整图片亮度,往左是变暗,往右是变亮 。上方可以预览到图片转换后的效果 。
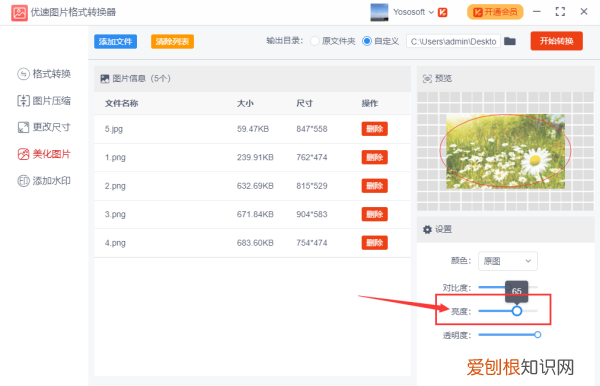
文章插图
步骤4,然后点击右上方的“开始转换”按钮,启动软件程序,当批量处理完成后,软件会自动打开一个文件夹,调整亮度后的图片会全部保存到这个文件夹内 。
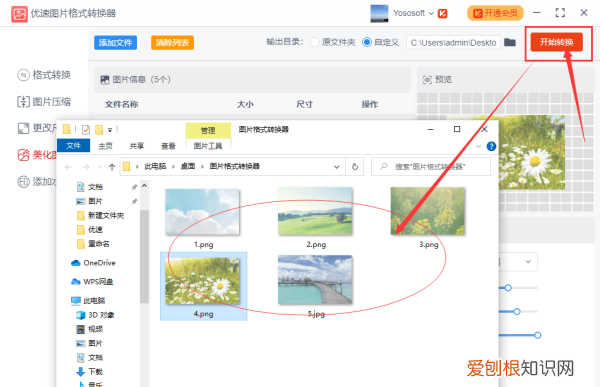
文章插图
【ps怎么批量调色,PS怎样才能批量调色】以上就是关于ps怎么批量调色,PS怎样才能批量调色的全部内容,以及PS怎样才能批量调色的相关内容,希望能够帮到您 。
推荐阅读
- 宝宝生日祝福语2岁朋友圈 宝宝2周岁生日祝福语想发个朋友圈
- 怎么关闭qq最近在玩 怎么关闭qq最近在玩的小程序
- iphone侧滑返回比安卓难用
- 装有英特尔处理器的12英寸MacBook于一年多前就已停产
- 铁观音什么季节喝
- 良辰当五日指的是什么
- 丶怎么打出电脑上按哪个键 手提电脑怎么开机按哪个键
- 11家公司提出了自动驾驶汽车的指导原则
- 玛丽黛佳睫毛膏哪款好用 玛丽黛佳流苏睫毛膏怎么样


