6、选择图像并右键单击“分区切片”的功能选项 。
7、选择纵向3级,垂直3级 。
8、选择鼠标点击另存为网络格式 。
9、使用鼠标选择整个图像并将其更改为jpg格式 。
10、保存所选位置,然后点击“保存” 。完成 。
注意事项:
“九宫格”是一种构图方法 。
摄影中的构图,常用到的是三分法 。即在摄影构图时,将画面的横向和纵向平均分成三份 。
而三分法线条交叉处叫做趣味中心 。当我们在观察一副照片时,目光会优先被吸引到趣味中心的位置,所以在拍照时我们尽可能将主体事物安排在趣味中心的附近 。
三分法既可以横向划分,也可以竖向划分 。当两种都使用时,即采用“井”字型构图时,这重构图方法就是九宫格构图 。
九宫格构图属于黄金分割式的一种形式 。就是把画面平均分成九块,在中心块上四个角的点,用任意一点的位置来安排主体位置 。
九宫格怎么做九宫格图片的做法如下:
操作环境:联想Y460、Windows7、AdobePhotoshopCS6 。
1、使用快捷键Ctrl+O键 。
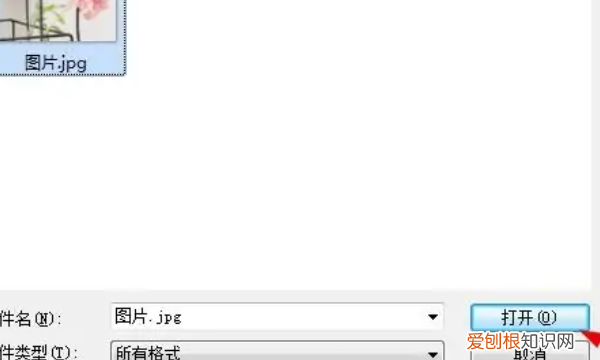
文章插图
2、打开一张需做成九宫格效果的图片 。
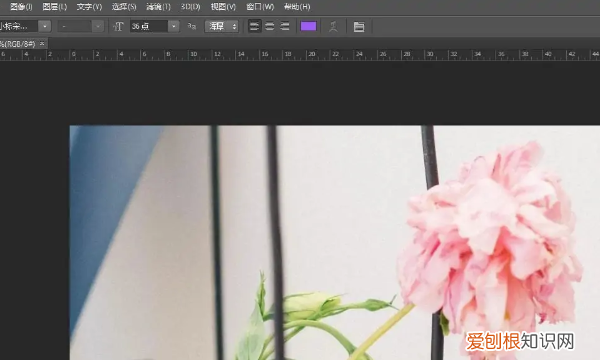
文章插图
3、在左侧工具栏中,选择“切片工具” 。
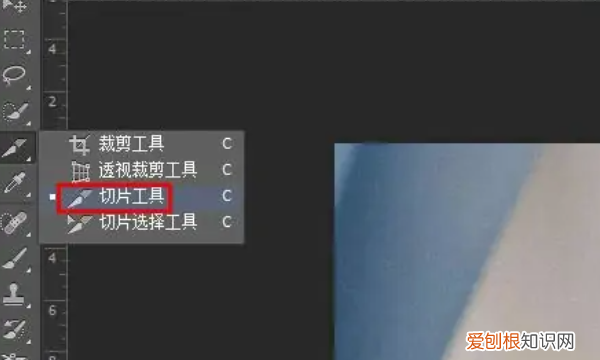
文章插图
4、在图片中单击鼠标右键,选择“划分切片” 。
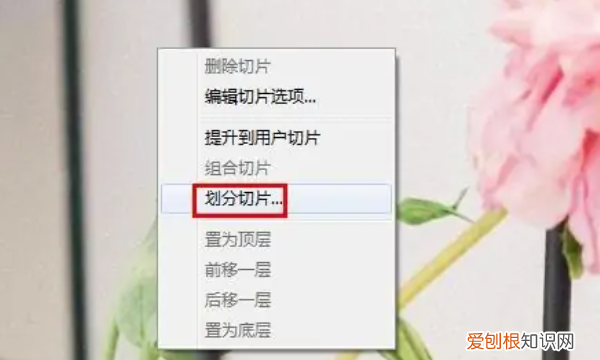
文章插图
5、在“划分切片”对话框中,将水平和垂直分别设置为3,单击“确定” 。
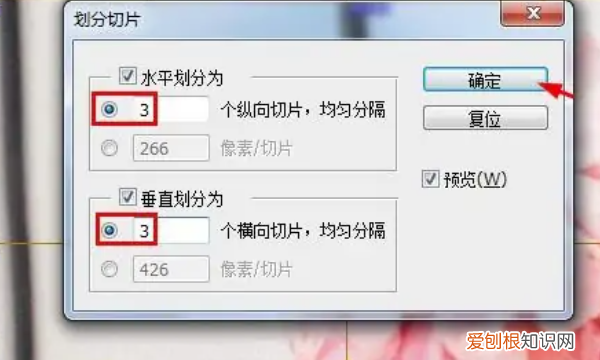
文章插图
6、用左侧工具栏中的“单行选框工具”,在分隔线处创建选区 。
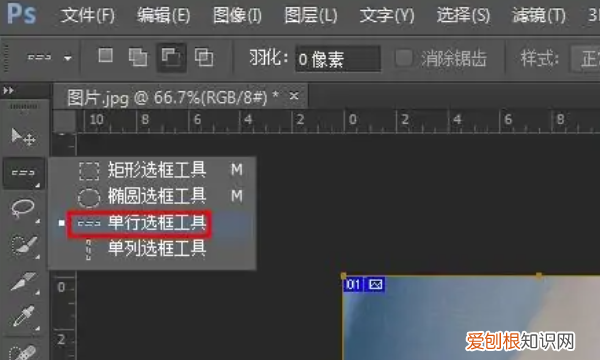
文章插图
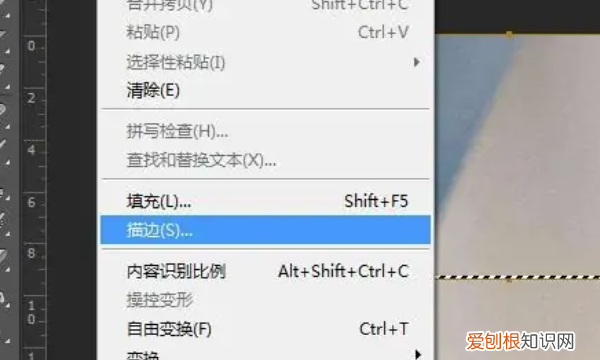
文章插图
8、描边宽度设置为6像素,颜色选择白色,单击“确定”按钮 。
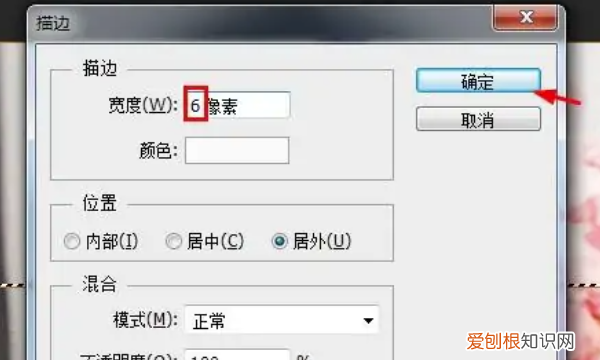
文章插图
9、按照同样的方法,用“单列选框工具”创建竖向选区,并进行描边操作 。
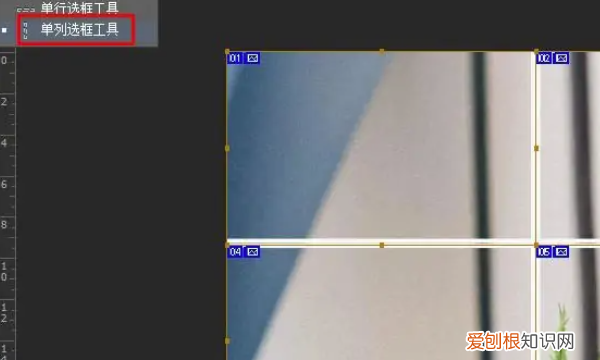
文章插图
10、再次选择“切片工具”,在图片中,单击鼠标右键,选择“删除切片”选项 。
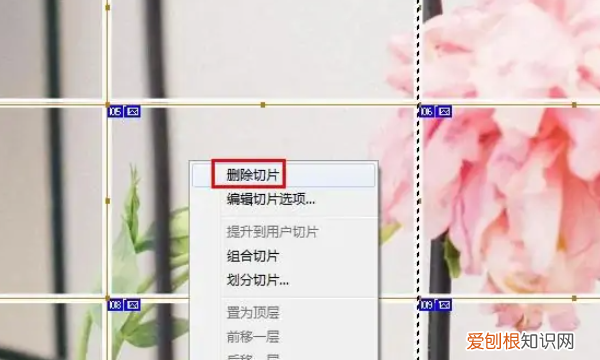
文章插图
11、按下Ctrl+D键,取消选区,完成九宫格图片的操作 。
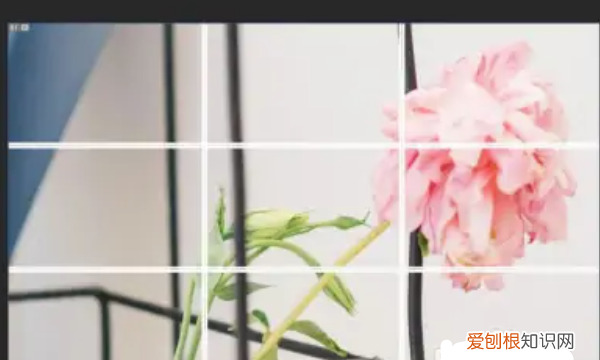
文章插图
以上就是关于一张图怎么弄九宫格,什么软件可以把一张照片做成九宫格的全部内容,以及一张图怎么弄九宫格的相关内容,希望能够帮到您 。
推荐阅读
- iPhone 11 Deep Fusion相机现已可在iOS 13.2公开Beta中试用
- 机动都市怎么进行常规设置 机动都市阿尔法怎么设置狙击
- 联通手机卡如何注销 联通手机卡怎么注销
- 标准普尔500股息股票买入收益率至少3%
- 苹果手机打开日历权限方法 苹果手机怎么打开日历权限
- 如何鉴别玉和翡翠?,怎么知道买的翡翠是真是假?
- nlxna是什么牌子,兰西尼奥是几线品牌?
- 论坛2022排名榜的目标的句子
- 网面鞋折痕黑印怎么洗,网面运动鞋褶皱黑印?


