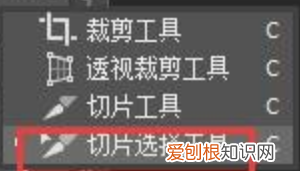
文章插图
5、如果想要去除切片,需要使用“切片选择工具”将需要去除的部分选中,然后del删除 。如果需要全部撤销时,选择“视图”工具,然后在最下方选择“清除切片”,全部切片即可全部撤销 。
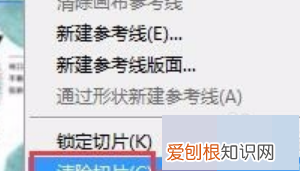
文章插图
6、导出:选择“文件-导出-存储为web所用格式”
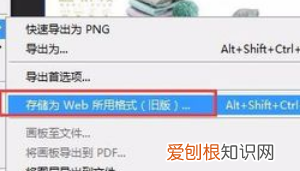
文章插图
7、将全部切片选中,选择需要导出的格式及图片属性,然后选择“存储”
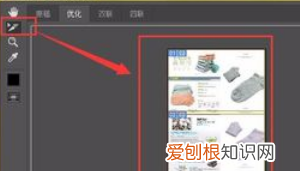
文章插图
8、在保存位置时,还可以选择保存的格式,还可以选择全部导出或只导出选中的切片,选择完成后,确定保存
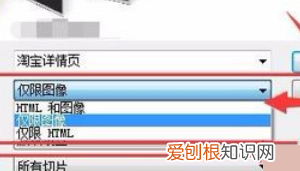
文章插图
9、然后在保存位置,就可以看到保存的内容了 。已经切成好几片了 。
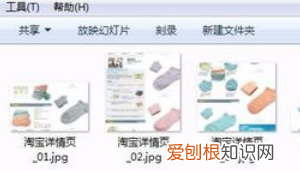
文章插图
ps中的切片工具是干什么用的切片工具主要是将PS里制作的图片切成多块,加快在网页中的上传速度 。
PS切片工具的使用方法:
工具/原料
电脑 pscs5
方法/步骤
1、首先,打开PS进入 。
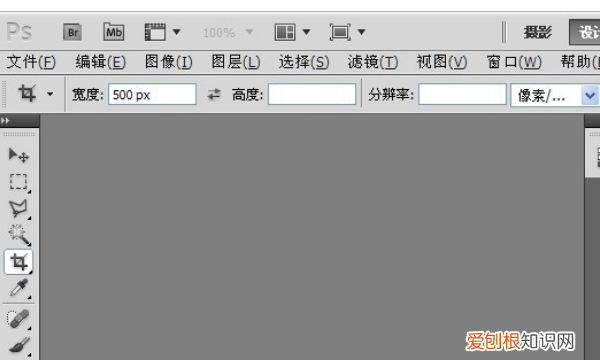
文章插图
2、打开一张图片 。
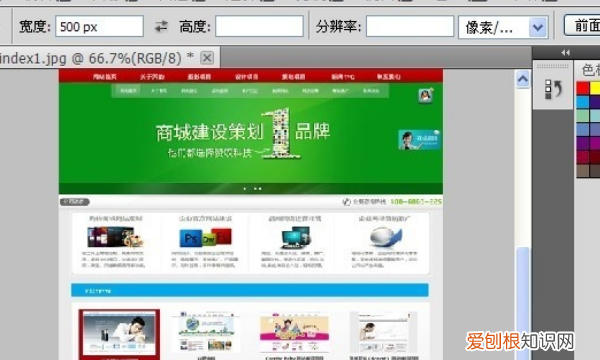
文章插图
3、右击左边工具栏上的”切片工具“,弹出菜单选择“切片工具” 。
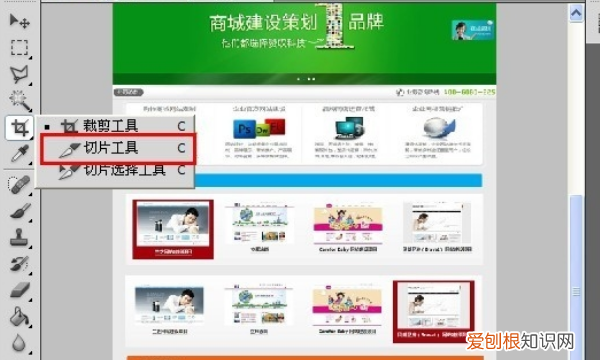
文章插图
4、鼠标变为小刀,在图片上拖拽,即可出现要切除的区域块 。
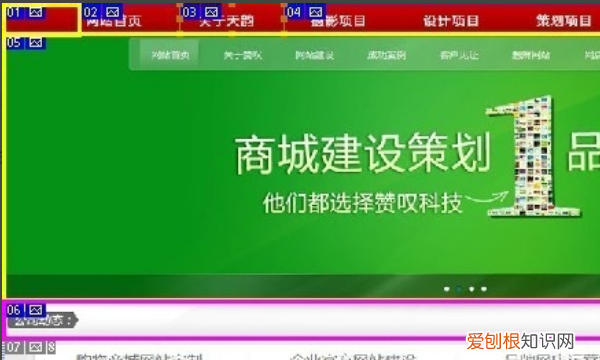
文章插图
5、点击”文件“,点击”存储为WEB和设备所用格式“ 。
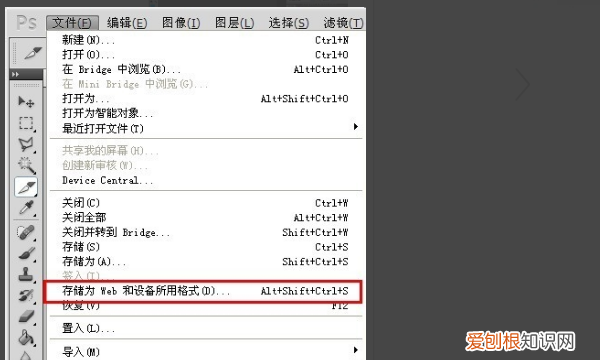
文章插图
6、弹出界面,根据图中操作即可,点击”保存“切片完成 。
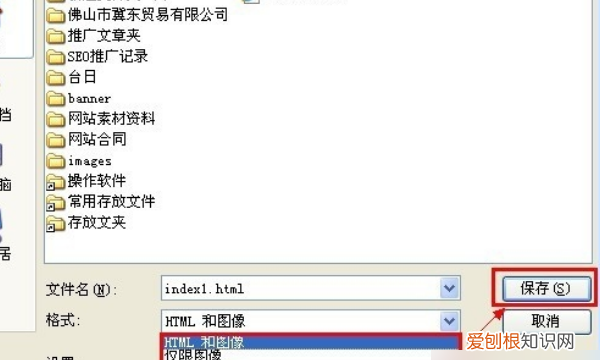
文章插图
【切片工具怎样用,ps的切片工具怎么用的】以上就是关于切片工具怎样用,ps的切片工具怎么用的的全部内容,以及切片工具怎样用的相关内容,希望能够帮到您 。
推荐阅读
- 海水珠好还是淡水珠好 金珠是海水珠还是淡水珠,南洋金珠戴几年以后会怎样
- 文案精辟好语录大全
- 银饰为什么盐水一泡就很亮了 银手镯沾上84发黑怎么办,银子被84泡了怎么办
- 新凉鞋前面磨脚怎么办小妙招 凉鞋带子磨脚怎么处理,穿一字带凉鞋脚往前滑怎么办
- 苹果怎样关闭App自动更新,苹果手机怎么关闭软件自动更新
- 2022微博非常经典的好语录大全
- 手电筒翡翠鉴别最直接方法 肉眼鉴定翡翠最简单的方法,翡翠原石鉴别最简单方法
- 衣服卡码怎么拍 衣服卡码拍大是什么意思,直播间衣服卡码是什么意思
- 王者怎么解除亲密关系,王者荣耀怎样才能解除恋人关系


