4、之后,你再点击文件---自动---批处理,如下图设置(你源文件位置,及保存文件位置)
设置好后,确定 就可以批量处理 。
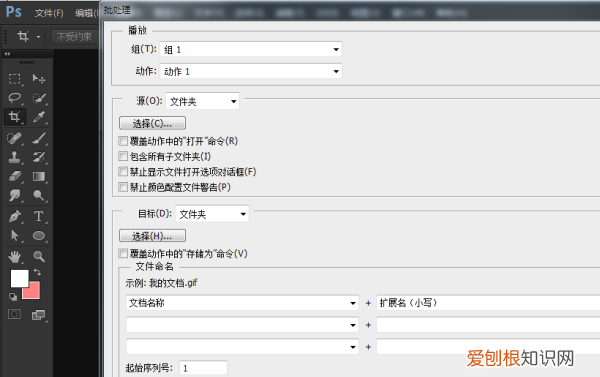
文章插图
ps中如何批量调整矩形大小批量调整图片尺寸大小的方
步骤1,我们先下载并安装优速图片格式转换器,再打开使用 。软件左边有5个功能,点击【修改尺寸】功能 。然后再点击【添加文件】或【添加目录】按钮,将需要调整大小的图片全部导入到软件中,批量修改节省时间 。
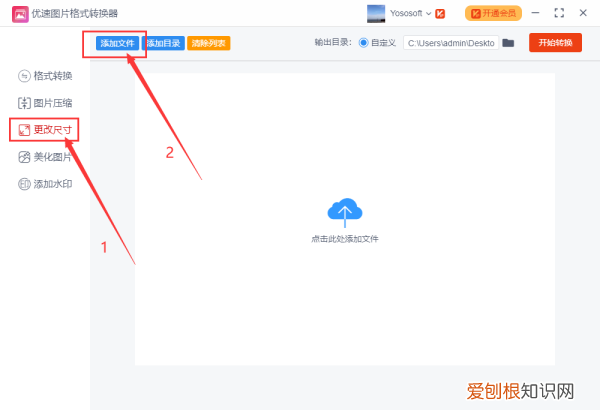
文章插图
步骤2,导入图片后进行设置,调整的方式有两种:“按比例”可以将图片按照设置的比例整体放大或缩小,图片不变形;“按尺寸”则可以将所有图片修改成固定的宽度和高度 。(案例中我们就用按尺寸的方式,将图片调整成500*500px的大小)
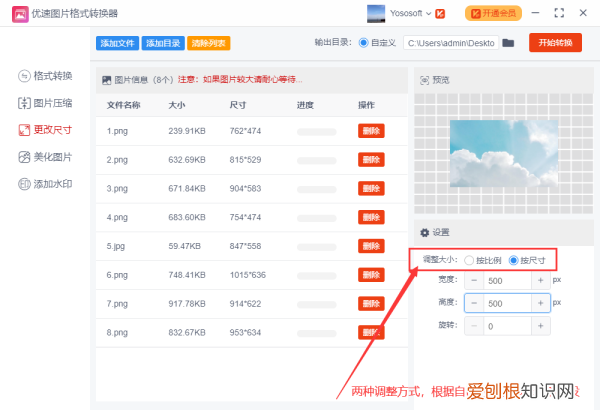
文章插图
步骤3,然后设置输出目录,也就是修改大小后图片的保存位置 。再点击【开始转换】按钮,启动软件程序 。
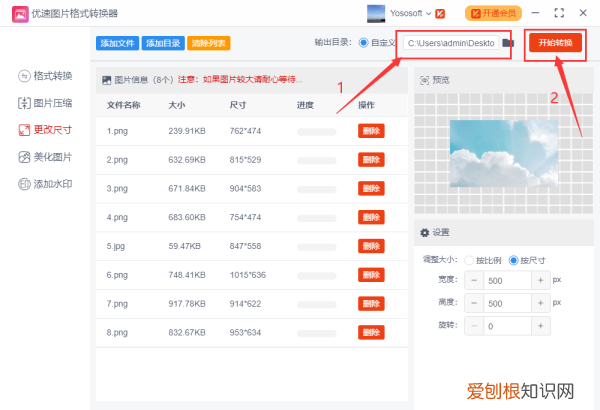
文章插图
步骤4,当完成转换后,软件会自动打开输出目录文件夹,可以看到所有的图片的尺寸已经全部修改成了500*500的尺寸大小 。
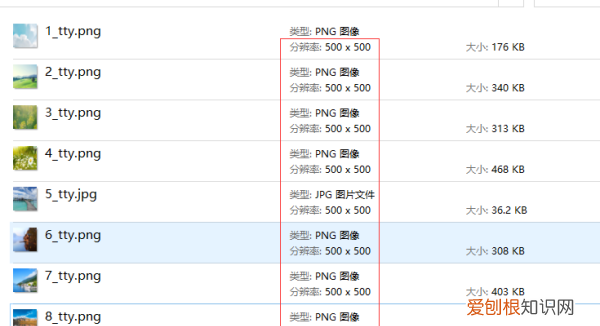
文章插图
以上就是关于PS应该如何批量处理,如何在ps里面批量处理照片的分辨率大小的全部内容,以及PS应该如何批量处理图片的相关内容,希望能够帮到您 。
推荐阅读
- 关于老师的诗句,写关于老师的诗句
- 发朋友圈暖心的句子 发朋友圈最暖心的句子
- 你画我猜成语,画图猜成语500个图片
- 水鱼的功效与作用 水鱼的禁忌人群
- 欧莱雅黑魔水卸妆怎么样
- 荣耀手机锁屏时间怎么设置
- 华为kiwtl00是什么手机
- 娇韵诗防晒霜怎么样 娇韵诗防晒霜哪个颜色好用
- 罗斯·麦克高恩的房地产戏剧


