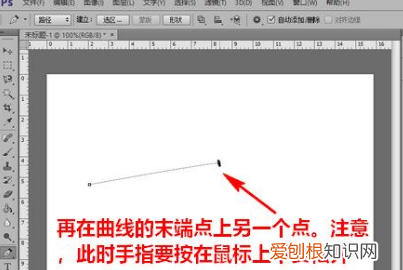
文章插图
4、随后,手指一直按着鼠标按键,移动鼠标 。这时,将会出现一条控制线,拉动这根控制线可以调整曲线的形状,等到形状调整得满意以后,就可以松开按住鼠标按键的手指了 。
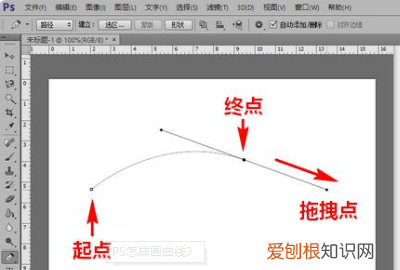
文章插图
5、接下来,如果你还想继续绘制曲线,只需和前一步一样,再次在画布上按下鼠标并拖动即可 。
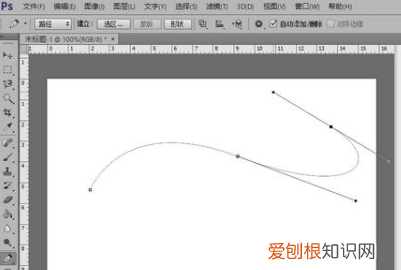
文章插图
6、等到所有的曲线都画好以后,我们最后的收尾工作就是去掉控制线了 。要想去掉控制线,需要先在右下方点击,切换到路径面板 。
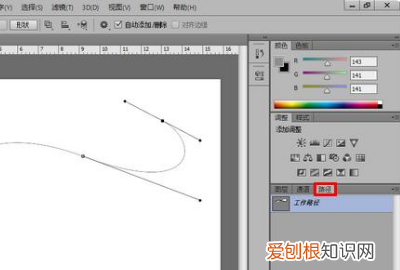
文章插图
7、再在路径面板下,双击我们刚才绘制的路径,这时将会弹出一个对话框,我们需要在对话框中点击确定 。
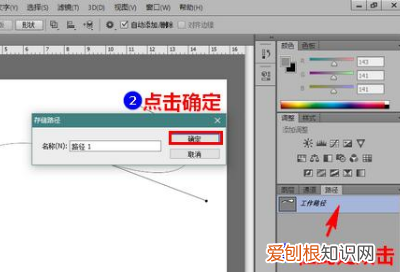
文章插图
8、经过如上操作之后,绘制路径时所使用的控制线就会消失,只留下画好的曲线了 。

文章插图
ps应该怎么画出曲线图本视频演示机型:戴尔-成就3690,适用系统:windows10,软件版本:Photoshop2021;
打开【ps】,点击ps主页左侧的【新建】,在弹出的新建小窗口中,设置好【宽度】、【高度】和【分辨率】等参数,点击右下角的【创建】,方法一、右击左侧的工具栏中【钢笔工具】,在弹出的选项框中,选中【自由钢笔工具】选项,接着在背景图层上进行绘制即可;
方法二、选择左侧工具栏中的【钢笔工具】,首先先在背景图层中任意点击一处,【新建工作路径】,接着再新建锚点,不过在新建锚点时,按住鼠标不要松开,将直接拖成曲线,按住【alt】键,鼠标点击新建路径的节点即可,来回操作即可绘制一条曲线;
本期视频就到这里,感谢观看 。
以上就是关于ps怎么画曲线,ps如何画一个曲线的全部内容,以及ps怎么画曲线的相关内容,希望能够帮到您 。
推荐阅读
- 奶茶棕是什么年龄
- 网红发朋友圈的短句子 适合发朋友圈网红短句
- 抖音怎么设置封面图片,抖音封面怎么样才能设置
- 晚上可以戴美瞳吗 美瞳晚上可以带吗
- 王者荣耀要怎么改名字,王者荣耀怎么可以改名字
- 素颜霜浮粉怎么办 素颜霜用了以后有点浮粉
- word文档转excel表格怎么转换
- 感慨婚姻的伤感句子 伤感婚姻感悟的句子
- PS应该怎么加粗字体,ps字体加粗在哪里调整


