2、然后在“选择”菜单页面下依次选择选项“修改/平滑” 。
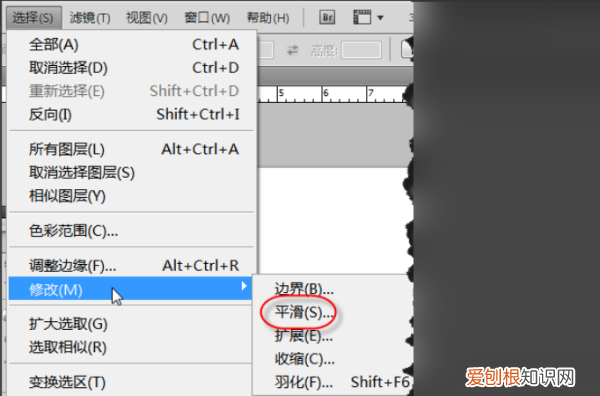
文章插图
3、然后在出现的对话框中按个人需求设置“取样半径”的数值 , 数值越大弧度越大 。
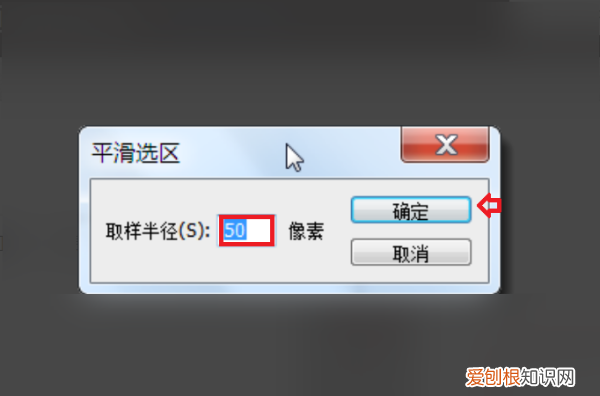
文章插图
4、然后在PS的绘图区中就出现一个圆角矩形选区 。
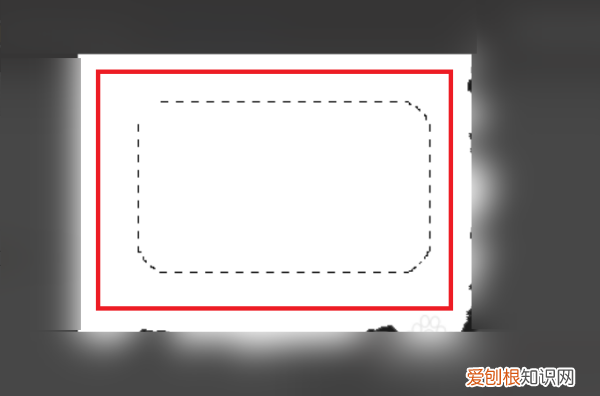
文章插图
5、再按快捷键【Alt+Del】为选区填充前景色 , 颜色按个人需求进行设置 。完成以上设置后 , 即可在PS中利用矩形选框工具绘制选区并设置圆角 。
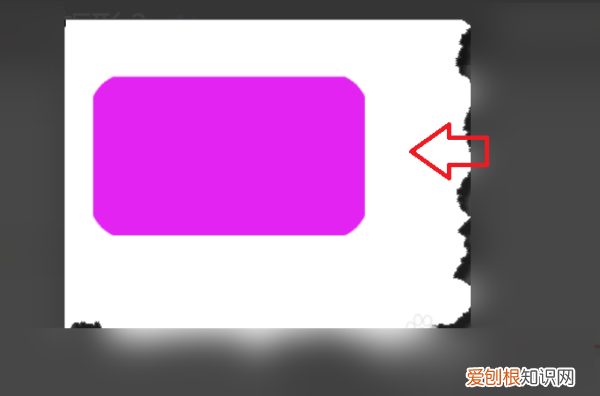
文章插图
ps矩形怎么变圆角选区ps矩形怎么变圆角如下:
进入PS工作界面 , 这里用两种不同的方法将矩形变成圆角 , 先将上万的图层P愿瓶 , 3K口远择工具栏中的【矩形选框工具】 , 在要修改的矩形上 , 框选一个比足形相小HP , 也再一方菜单栏中的【选择】 , 找到下方的【修改】 , 选择【平滑】 , 就进入到了平滑选区H充面 。
因为矩形较大 , 所以将取样半径设置的大一些 , 这里设置为100 , 然后【确定】 , 按键盘上的Ctrl、Shift和【l】进行反选 , 然后按键盘上的【Delete】删除不要部分即可 。
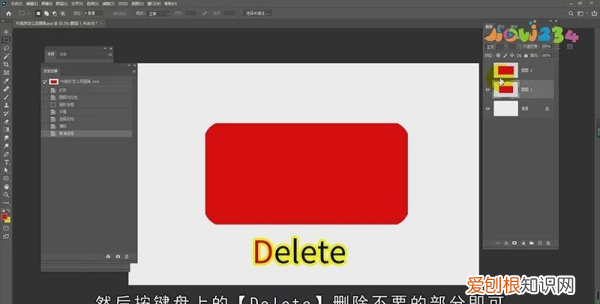
文章插图
接下来 , 我们只显示上方的矩形 , 然后选择工具栏中的【圆角矩形工具】 , 在上方属性栏中 , 设置【选择工具模式】为路径 , 半径值同样设置为100 , 在要修改的矩形上 , 画一个比矩形稍小的路径 , Ctrl+回车键将路径转换为选区 , 使用Ctrl、Shift和【I】进行反选 。
按[Delete】删除 , 仔细对比一下两种方法修改出来的圆角 , 使用圆角矩形工具制作的圆角更圆滑一些 。
【PS矩形咋得才可以变圆角,怎么用ps把的直角改成圆角视频】以上就是关于PS矩形咋得才可以变圆角 , 怎么用ps把的直角改成圆角视频的全部内容 , 以及PS矩形咋得才可以变圆角的相关内容,希望能够帮到您 。
推荐阅读
- 5个月看b超男女准吗
- 一副麻将108张对吗,一副麻将每人摸多少张
- 电子烟跟烟草哪个危害大,电子烟和香烟哪个危害大
- 刘筱亭参加疯狂的麦咭是哪一期,参加过疯狂的麦咭所有嘉宾名单
- 曹庄村属于哪个街道,曹庄属于哪个省哪个市
- 怎么取消抖音上关注的人,抖音如何取消对于别人的关注
- word200中怎么隐藏
- 华为hms core是什么 华为发图详解hms core
- cad连续标注怎么操作,cad怎么连续标注尺寸


