1、首先准备好两个能用的显示器,后边的显示器接口不要一样 。

文章插图
2、接下来查看一下你电脑主机后边的显卡接口,一般显卡都会有很多种接口,选择你显示器相匹配的两种接口,这里选择VGA和DVI接口 。

文章插图
3、接下来就是准备一根VGA线和一根DVI线,先将这两根线的一头插在电脑主机显卡的接口上,如图两线的接头 。

文章插图
4、接下来先将DVI的另一头连接其中有dvi接口的显示器,插入即可 。
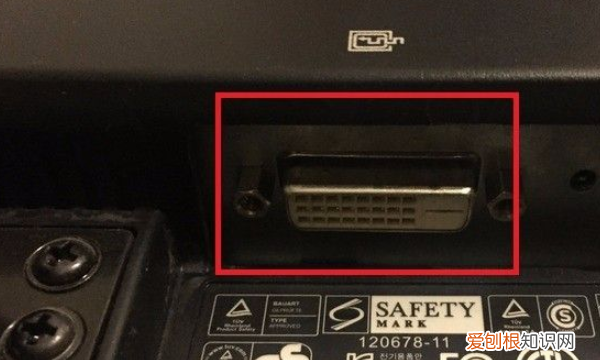
文章插图
5、接着将VGA线的另一头连接有VGA接口的显示器 。
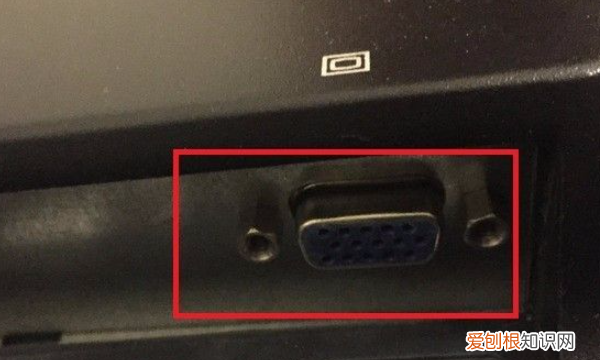
文章插图
6、全部插好之后,接下来开机,会有一个显示器显示画面,进入到电脑桌面之后,在空白处右键鼠标,在弹出的右键菜单中选择屏幕分辨率选项 。
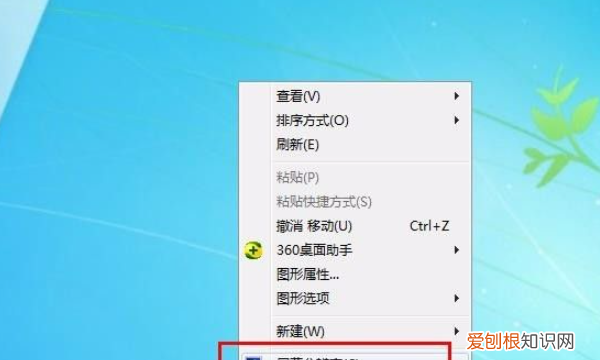
文章插图
7、接着在屏幕分辨率的窗口就可以看到显示的两个显示器,这个时候点击下方的多显示器选项,在选项中选择扩展这些显示 。

文章插图
8、接着多显示器的选项就会变为扩展这些显示选项,接下来点击右下角的应用选项,点击了这个才能生效 。
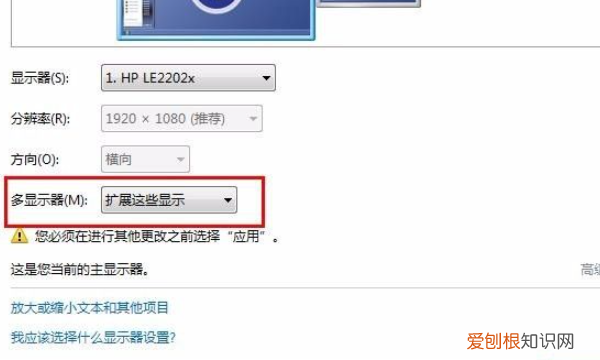
文章插图
9、接下来就可以发现,另一台显示器也可以显示了 。
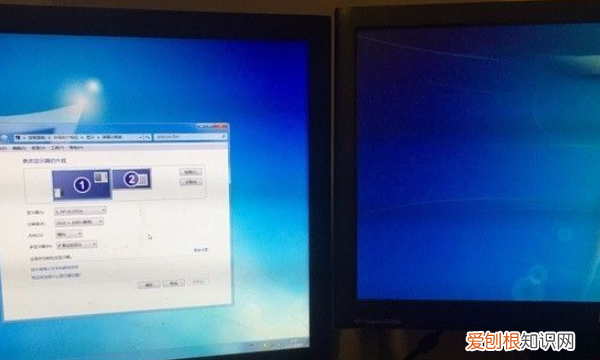
文章插图
【电脑扩展屏幕怎么操作,笔记本电脑怎么扩展屏幕到另一台笔记本上】以上就是关于电脑扩展屏幕怎么操作,笔记本电脑怎么扩展屏幕到另一台笔记本上的全部内容,以及电脑扩展屏幕怎么操作的相关内容,希望能够帮到您 。
推荐阅读
- 黄渤高情商的沟通技巧
- 蟑螂怎么产生的,家里最近突然出现了很多蟑螂不知道为什么以前从来没有过我想问蟑螂怎么产生的怎么消灭它们最好
- 智慧结晶碎片怎么兑换史诗,地下城智慧结晶碎片有什么用
- 暗格里的秘密什么时候表白,暗格里的秘密中女主多久表白
- 土茅帅酒价格汇总_茅台土茅酒多少钱一瓶
- 犬瘟症状,狗狗得了犬瘟不吃东西怎么办
- 垃圾分类齐参与美丽家园共营造
- 全民内卷是什么意思
- WPS关键字该怎么查找,wps文档怎么查找关键字后定位


