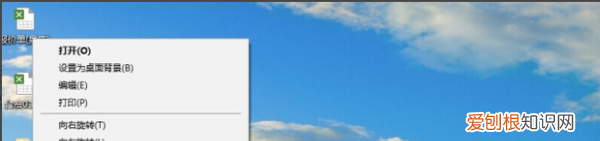
文章插图
2、在选项中使用鼠标右键,在顶部选项中找到“print” 。
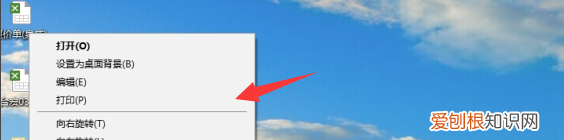
文章插图
3、点击打印选项后,会立即弹出一个打印管理面板窗口 。在这里,我们可以首先尝试点击底部的“打印”来打印文件 。
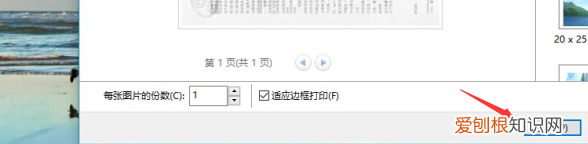
文章插图
4、我们再次返回到打印面板,或者再次单击打印进入面板 。此时,我们在面板底部发现了“自适应边界印刷”的选项 。

文章插图
5、接下来,在找到fit边框打印选项之后,我们注意它前面的方框是否打了√ 。如果标记了√选项,这里我们单击取消它 。
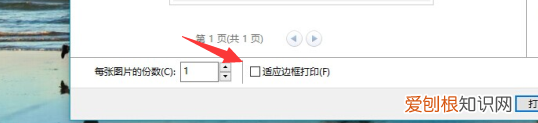
文章插图
6、最后,在取消“自适应边框打印”选项的√后,再次点击底部的“打印”,当我们的文件被打印出来时,我们会发现打印显示已经完成 。
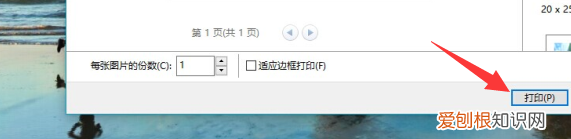
文章插图
表格打印怎么铺满a4纸工具/原料:联想小新Air 14、Windows 10、wps office 13.0.503.101
1、打开文档,点击插入 。
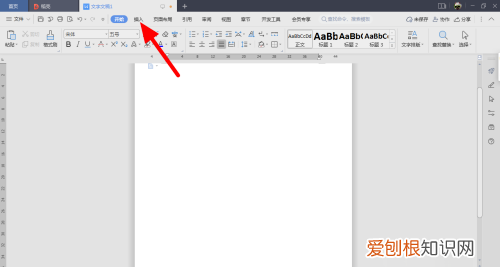
文章插图
2、点击图片
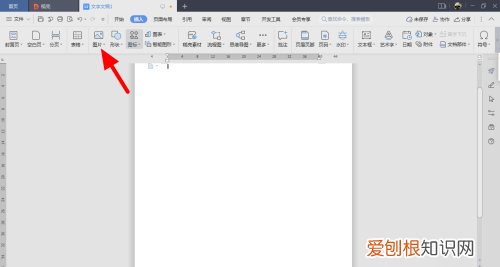
文章插图
3、选择图片,点击打开 。
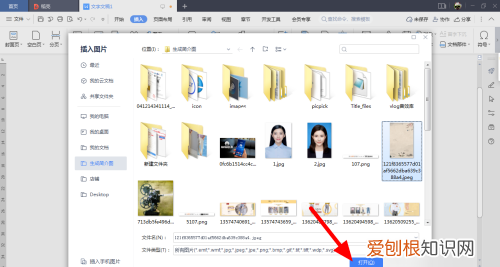
文章插图
4、导入图片,点击页面布局 。
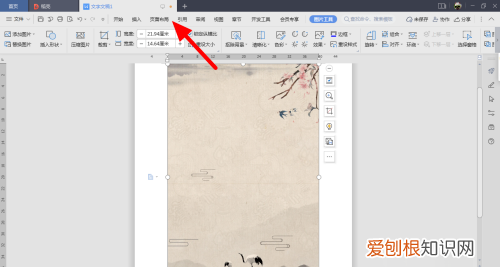
文章插图
5、将页边距全部设置为0 。
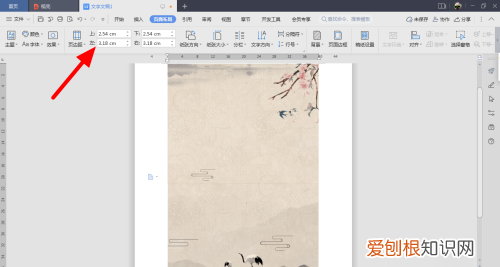
文章插图
6、选中图片 。
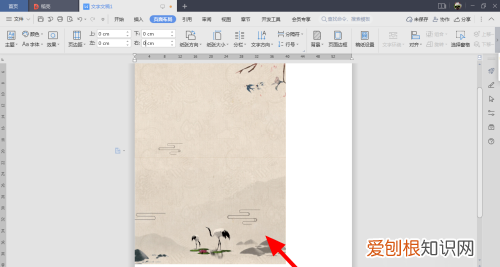
文章插图
7、使用鼠标按住图片四周小方块向外拖动 。
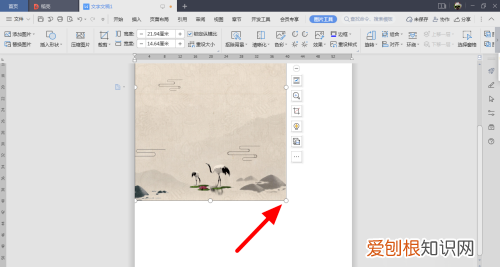
文章插图
8、图片铺满纸张,点击直接打印,这样图片就铺满A4纸 。
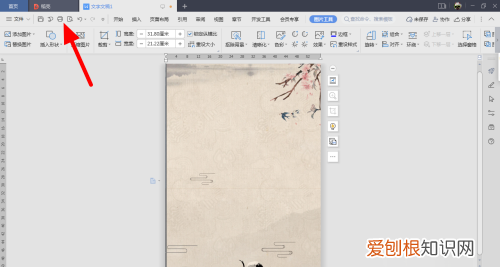
文章插图
以上就是关于打印咋得才可以铺满a4纸,如何把四张照片打印在一张a4纸上的全部内容,以及图片打印咋得才可以铺满a4纸的相关内容,希望能够帮到您 。
推荐阅读
- 苹果手机系统更新的红点怎么关闭
- 月影别墅有几个结局,月影别墅艾尔和梵优大结局
- 怎样隐藏某个微信好友,如何单独隐藏某位微信好友的消息
- ipadpro截屏快捷设置,2020ipadpro截屏快捷键
- 怎么扫码取快递,菜鸟驿站扫码取件如何操作视频
- 为什么牛仔裤泡水变黄,为什么用衣物护理剂泡牛仔裤水会变黄色
- 政府扶持办厂项目 服务行业有哪些
- 修正是哪里的厂家,修正美颜贵妇膏是真假?
- excel咋得才可以复制表格保持原有样式


