
文章插图
5、进入窗口中,选择插入的U盘,点击下一步 。
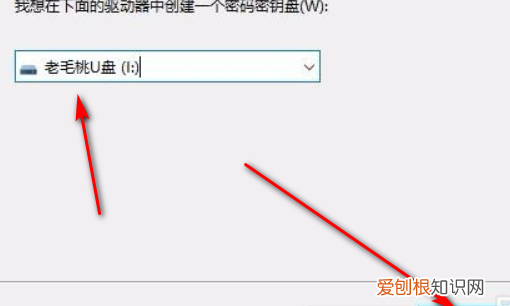
文章插图
6、显示制作过程,到100%,点击下一步 。
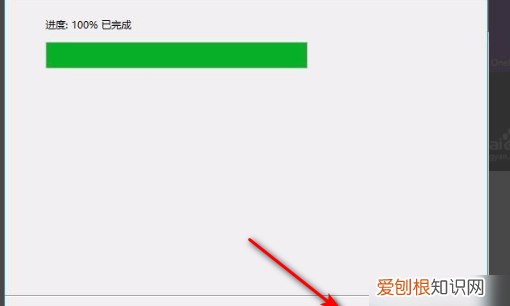
文章插图
7、弹出制作完成窗口,点击“完成”即可 。

文章插图
密码重置盘怎么弄 密码重置盘如何设置 - 智慧百科大全1、首先找一个U盘,插入电脑的USB端口,然后在Windows10系统桌面,依次点击“开始/Windows系统/控制面板”菜单项,打开系统的控制面板
2、在打开的控制面板窗口中,点击“用户账户”图标
3、在打开的用户账户窗口中,点击左侧边栏的“创建密码重置盘”快捷链接
4、这时会弹出创建密码重置盘的向导,点击下一步按钮
5、接下来在新打开的窗口中选择我们前面插入的U盘,点击下一步按钮
6、这时就会显示制作过程,进度到100%后,点击下一步按钮
7、这时就会弹出制作完成的提示窗口了,点击“完成”按钮,这样我们的密码重置U盘就制作好了 。
8、接下来我们验证一下是否好用,注销系统后,出现登录界面,我们点击下面的“重置密码”按钮
9、选择我们上面制作好的U盘后,点击下一步按钮,这时就会弹出重置密码窗口,在这里可以输入新的密码,或是直接空白,点击下一步按钮,这样密码就被重置了 。以后可以使用新密码进入系统了 。系统了 。
以上就是关于密码重置盘该怎样创建,win7密码重置盘怎么创建的全部内容,以及密码重置盘该怎样创建的相关内容,希望能够帮到您 。
推荐阅读
- 苹果怎么样才能静音,苹果手机如何设置静音模式下震动
- 电脑上微信分身,电脑微信分身咋得才可以设置
- 什么是大男子主义啊
- 第一二页不要页码怎么设置
- 龙珠桃白白第几集出现,七龙珠桃白白出场第几集
- 元气骑士希望有什么用
- 快乐大本营潘粤明白敬亭
- 电子健康卡怎么办理流程,四川电子健康卡怎么办理
- 怎么查mac地址,怎么查电脑mac地址


