【ai自动上色,ai怎样才可以上色】选中需要的图形 。
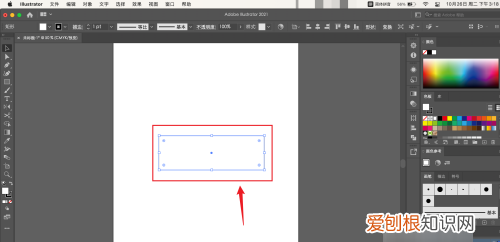
文章插图
4、点击颜色
点击需要的颜色 。
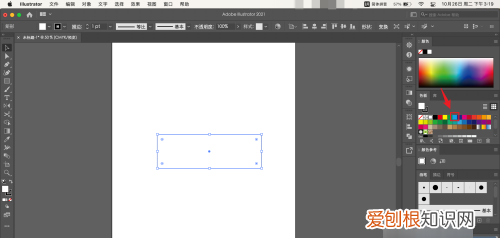
文章插图
5、操作完成
ai给图形上色操作完成 。
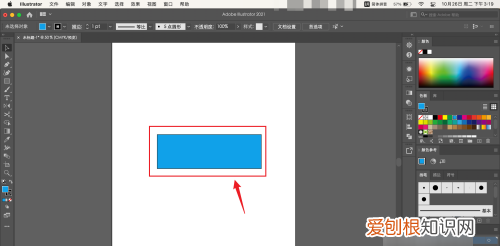
文章插图
星月怎样快速上色ai作图过程中,需要根据不同要求进行颜色的填充,下面我们一起来学习快速填充颜色的方法,具体步骤如下:
1、首先,打开ai的软件,执行菜单下的文件—新建,新建一个画板 。夏夏的画板大小为500*400,大家根据自己的需求来新建画板 。
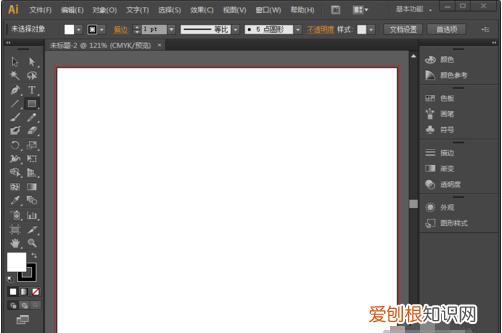
文章插图
2、现在我们先来任意画一个圆,给它填充上颜色 。选择左侧工具箱中的椭圆工具,下面以椭圆为例来操作 。
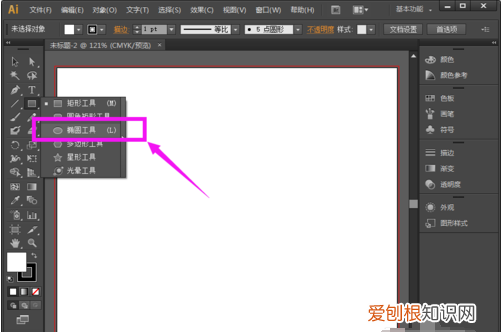
文章插图
3、首先我们要在画板上,用鼠标点击,拖动鼠标可以画出一个圆,如下图示例 。
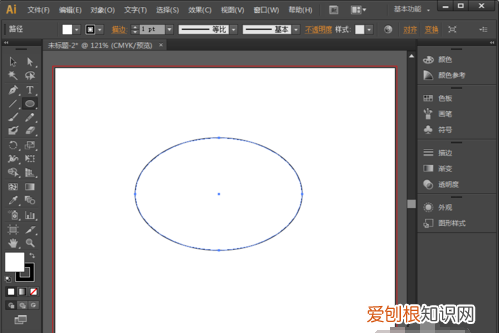
文章插图
4、在椭圆工具的上方有属性栏,图中用红色方框标出,左边的选框表示填充,右边的表示描边 。
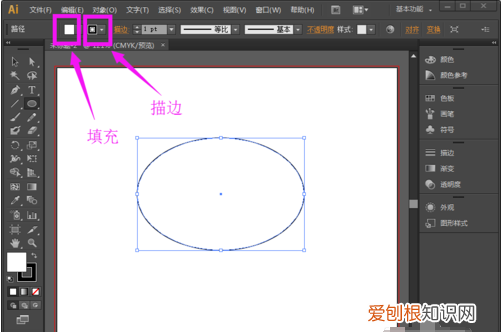
文章插图
5、我们点击填充和描边的下拉,可以看到颜色块,根据自己的需要选择自己想要的颜色 。夏夏在这里将描边设置为黑色,填充设置为红色,为了方便观看,将描边的大小改大一点 。
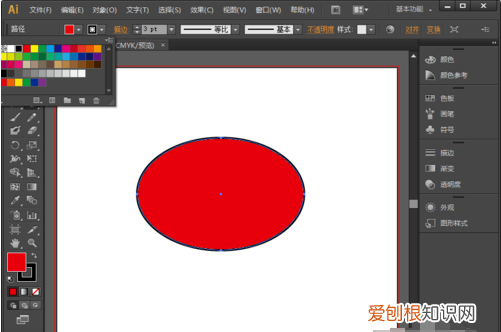
文章插图
6、当然,除了在上方的属性栏中修改填充颜色,在左侧的填色、描边处也是可以填充上色的 。前面的为填充,后面的为描边 。
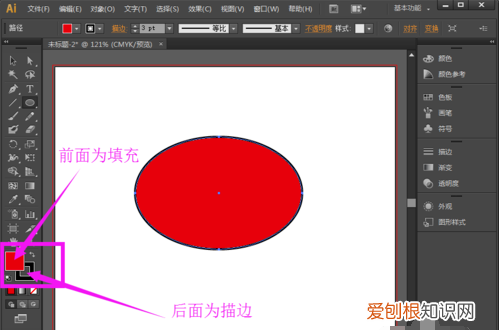
文章插图
7、双击前面的小块就会弹出拾色器,大家根据自己的喜欢设置就好 。这样我们就能得到一张按我们的要求进行填充好了图片 。

文章插图
以上就是关于ai自动上色,ai怎样才可以上色的全部内容,以及ai怎样才可以上色的相关内容,希望能够帮到您 。
推荐阅读
- 汉鼎狂魔是汉鼎品牌,汉鼎雷神和汉鼎是同一品牌吗
- 佛经有多少部,佛经一共有多少部
- 如何从PDF中提取表格,anki怎么导出pdf或表格
- 在cdr里怎么旋转,cdr如何旋转成一个圆
- 苹果怎样才能改通知声音,苹果手机消息通知声音怎么设置震动
- 手机微博如何删除评论,微博怎么删除自己发的评论记录
- 微博应该如何发表,新浪微博聊天记录删了可以恢复吗
- 手机能查健康证真假,手机哪里可以看健康证
- 怎么样看自己电脑配置,怎样查看自己电脑配置信息


