4. 您可以选择一种颜色,然后单击十字区域的填充颜色 。每个交叉区域都可以用不同的颜色填充 。
5. 更改颜色,或选择工具箱中的实时着色工具将填充更改为您想更改的任何颜色 。
6. 实时着色功能需要着色的地方需要是一个封闭的路径 。然后选择要上色的对象,然后实时上色(ctrl+alt+x) 。然后选择一个颜色,用工具箱中的实时着色工具填充它 。
星月怎样快速上色ai作图过程中,需要根据不同要求进行颜色的填充,下面我们一起来学习快速填充颜色的方法,具体步骤如下:
1、首先,打开ai的软件,执行菜单下的文件—新建,新建一个画板 。夏夏的画板大小为500*400,大家根据自己的需求来新建画板 。
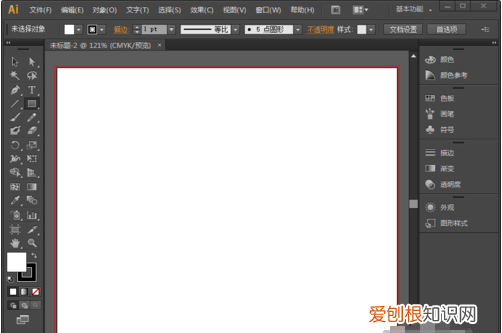
文章插图
2、现在我们先来任意画一个圆,给它填充上颜色 。选择左侧工具箱中的椭圆工具,下面以椭圆为例来操作 。
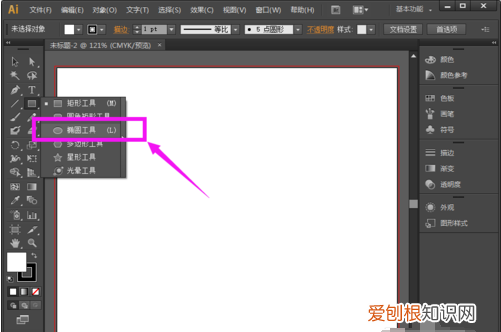
文章插图
3、首先我们要在画板上,用鼠标点击,拖动鼠标可以画出一个圆,如下图示例 。
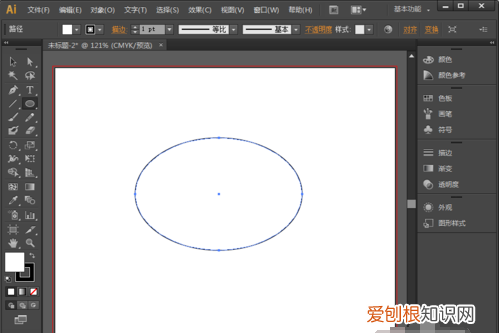
文章插图
4、在椭圆工具的上方有属性栏,图中用红色方框标出,左边的选框表示填充,右边的表示描边 。
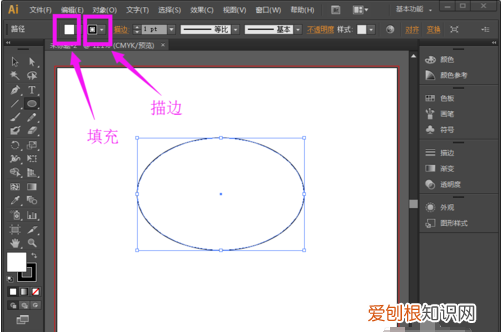
文章插图
5、我们点击填充和描边的下拉,可以看到颜色块,根据自己的需要选择自己想要的颜色 。夏夏在这里将描边设置为黑色,填充设置为红色,为了方便观看,将描边的大小改大一点 。
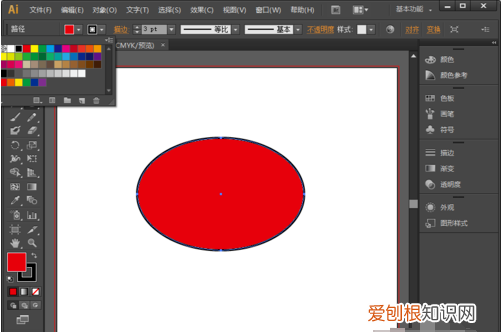
文章插图
6、当然,除了在上方的属性栏中修改填充颜色,在左侧的填色、描边处也是可以填充上色的 。前面的为填充,后面的为描边 。
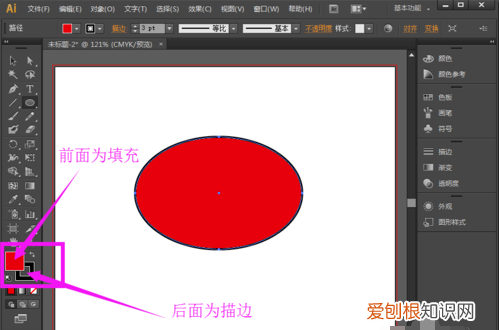
文章插图
7、双击前面的小块就会弹出拾色器,大家根据自己的喜欢设置就好 。这样我们就能得到一张按我们的要求进行填充好了图片 。

文章插图
以上就是关于ai自动上色,ai怎么样才可以上色的全部内容,以及ai怎么样才可以上色的相关内容,希望能够帮到您 。
推荐阅读
- 闲鱼上定金怎么设置,闲鱼卖家怎么设置定金
- cdr咋得才可以描边,cdr怎么描边外轮廓
- 十字绣口诀,十字绣顺序口诀
- 莫吉托是什么酒,莫吉托配什么吃的
- cdr波浪线怎么画,CDR怎么做波浪线
- 微信分组如何删除,微信朋友圈如何能消除部分可见图标
- aespa队长是谁,aespa之前的成员是谁
- 新手抖音短浏览量几乎是0
- 天上飞原创是谁


