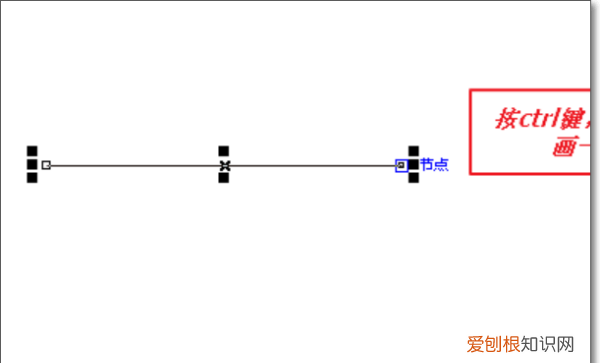
文章插图
3、画好之后 , 可以修改线的宽度 , 这里把线宽修改成两毫米 , 如图所示;
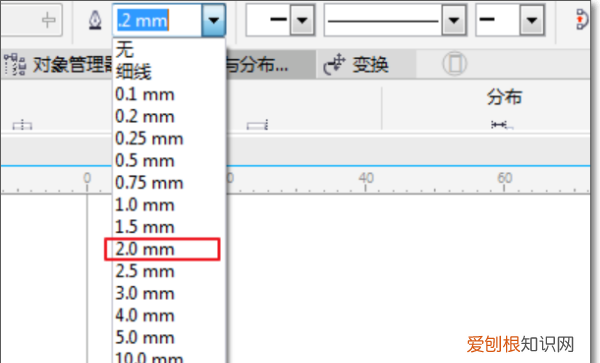
文章插图
4、还可以点开线宽旁边的下拉框 , 选择一种箭头样式 , 如图所示;
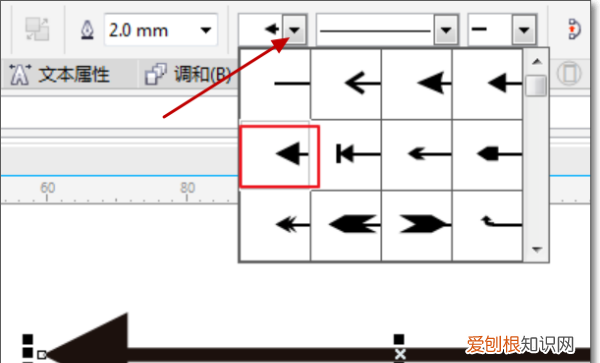
文章插图
5、上面是添加的左侧箭头样式 , 还可以添加右侧箭头样式 , 如图所示;
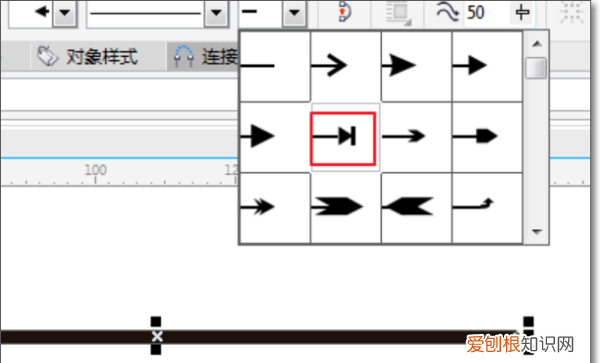
文章插图
6、当然还可以更改中间线条的样式 , 这里修改成虚线样式 , 如图所示;
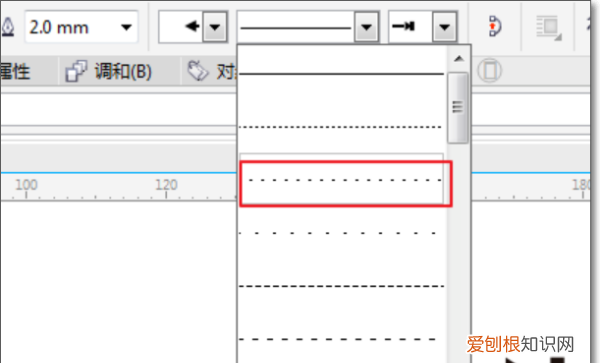
文章插图
7、在cdr里也可以画空心箭头 , 在工具栏找到"箭头形状" , 然后选择一种箭头样式 , 就可以画出空心箭头 , 如图所示;
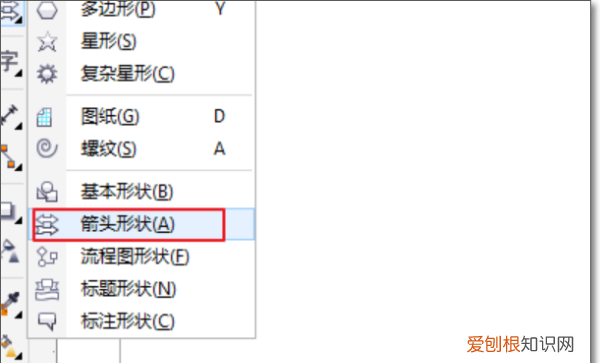
文章插图
8、完成效果图 。
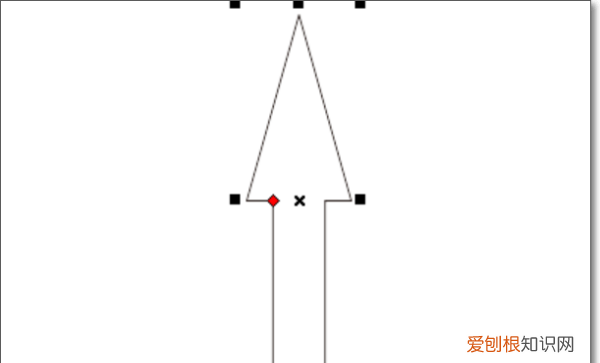
文章插图
以上就是关于cdr怎么做箭头 , coreldraw如何画剪头的全部内容 , 以及cdr怎么做箭头的相关内容,希望能够帮到您 。
推荐阅读
- 笔记本外接显示屏不亮怎么办
- 电脑zip文件怎么解压,电脑apk解压文件怎么解压并安装
- cdr要怎么居中对齐,cdr怎么把文字做成立体效果
- 物质是什么
- 杜牧号什么字什么,杜牧字什么号什么被后人称为什么
- 朋友圈被停用怎么申诉,微信朋友圈被停用了怎么办
- 女人要想挽回一个男人的心,与其死缠烂打,倒不如做好这些事情
- 不死者里的cp有几对
- 东双高速是哪里到哪里


