图层背景颜色一般选择深色一点的话,那么在文字颜色上就尽量选择一些亮色的了,例如白色、黄色等等的,形成一个突出界面 。

文章插图
用cdr怎么排版文字工具/原料
【怎样用cdr进行排版,cdr里面怎么排版文字】CorelDrawX6软件 电脑
方法/步骤
1、绘制填充一个灰色矩形,使用文本工具输入标题,调整好标题字体、大小 。

文章插图
2、使用文本工具,在页面的右下部分空白位置拉出一个文字框 。
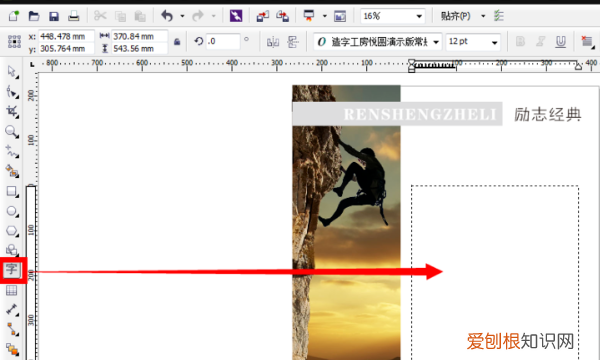
文章插图
3、打开存好文字的记事本,选中段落文字,右击,复制 。
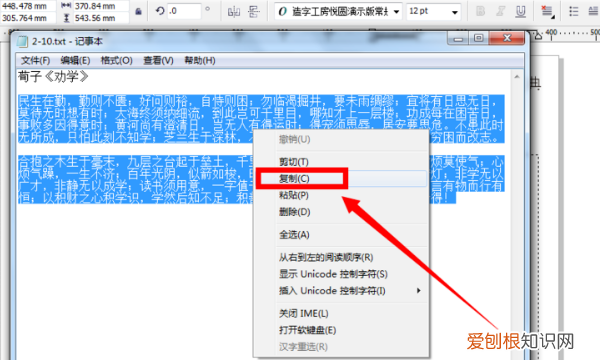
文章插图
4、在cdr界面里,点击页面上方工具栏的“粘贴”按钮,将之前复制的文字内容粘贴到文字框中 。
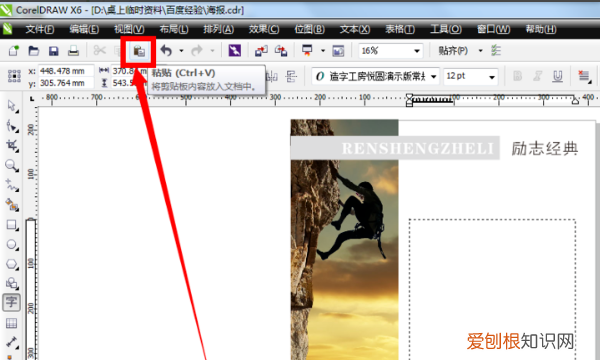
文章插图
5、全部选中文字,在页面上方工具栏里,根据需要调整文字的大小 。
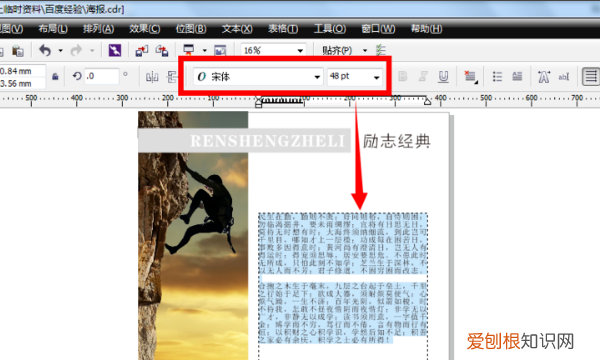
文章插图
6、点击菜单栏里的“窗口”-“泊坞窗”-“对象属性” 。

文章插图
7、点击“段落”,切换到段落的设置面板 。

文章插图
8、选中全部文字内容,点击“两端对齐” 。
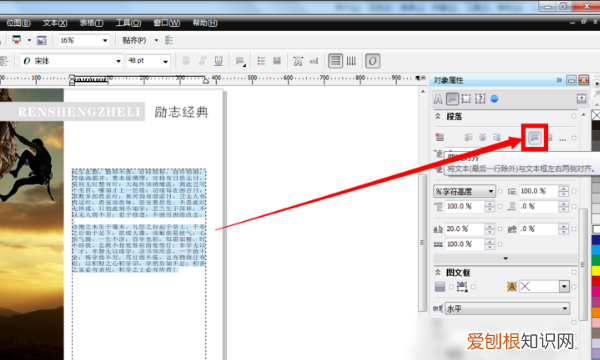
文章插图
9、设置行距,设好后按下enter键 。
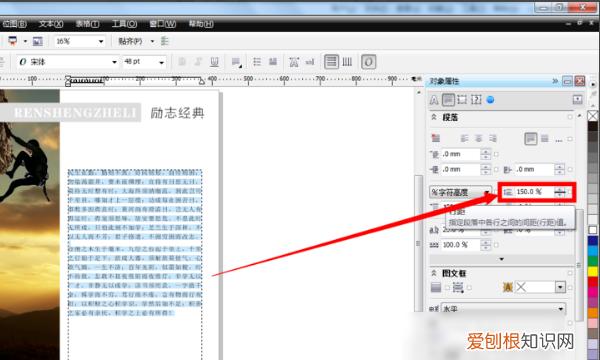
文章插图
10、在图文框一栏里的“垂直对齐”中选择“上下垂直对齐” 。
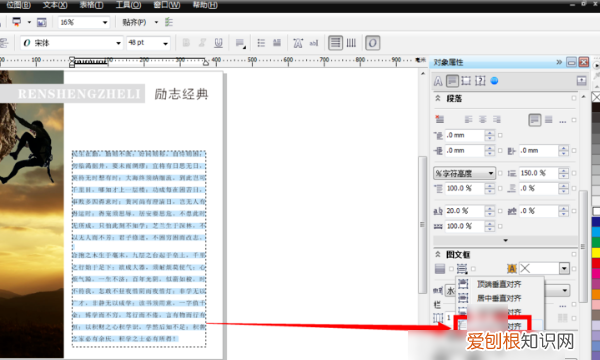
文章插图
11、设置下首行缩进,让段落开头文字空两格 。

文章插图
12、最后使用文本工具,在段落文字内容上方的空白位置上输入文章标题,修改下字体、大小即可完成 。

文章插图
以上就是关于怎样用cdr进行排版,cdr里面怎么排版文字的全部内容,以及怎样用cdr进行排版的相关内容,希望能够帮到您 。
推荐阅读
- 樱桃泡酒的做法大全,樱桃泡酒多久不能喝了
- 剃球是什么,剃球器不剃球怎么办
- 鹭的意思,杜牧《鹭鸶》注音版
- 怒火重案是真实事件吗,怒火重案邱刚敖为什么杀女友
- cdr怎么抠,cdr里边怎么裁图
- 核酸预录怎么添加家人
- 怎么画波浪线cdr,cdr里面波浪线怎么画
- 苹果手机外放声音小怎么办
- cdr咋得才可以标注尺寸,coreldraw怎么修改标注尺寸


