文章插图
PS做毛玻璃效果可以的
第一步:打开PS , Ctrl+O打开一张自己喜欢的素材 , Ctrl+J复制一层 , 得到图层1 , 回到菜单栏 , 执行【滤镜】-【模糊】-【高斯模糊】 , 参数设置及效果如下图▼
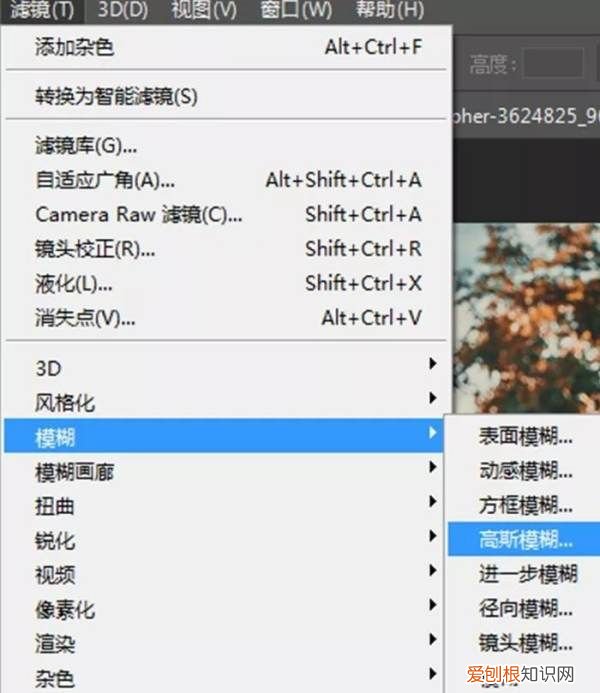
文章插图
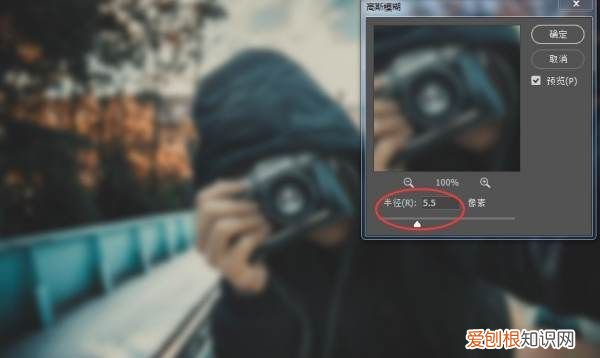
文章插图
第二步:回到图层面板 , 给图层1添加图层蒙版 , 添加完蒙版是白色的 , 按Ctrl+I反相 , 把蒙版变成黑色 , 这时照片里面的人物变清晰 , 效果如下图▼

文章插图
第三步:回到工具栏 , 打开矩形选框工具 , 鼠标在画面中画出一个矩形选区 , 鼠标不要松开 , 左手按空格键移动到合适的位置 , 再按Ctrl+I反选一下 , 效果如下图▼

文章插图
第四步:毛玻璃的效果虽然出来了 , 但还可以添加下青颜色 , 载入选区 , 新建空白图层 , 得到图层2 , 前景色设置为青颜色(#4bf4ff) , 按Alt+Delete填充 , 效果如下图▼

文章插图
第五步:回到菜单栏 , 执行【滤镜】-【杂色】-【添加杂色】 , 增加颗粒感 , 参数设置及效果如下图▼
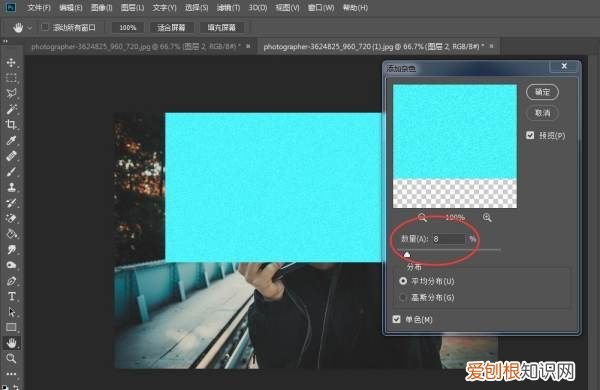
文章插图
第六步:回到图层面板 , 双击图层2 , 弹出图层样式框 , 对混合选项及斜面和浮雕进行参数调整 , 增强质感 , 效果如下图▼
混合选项▼
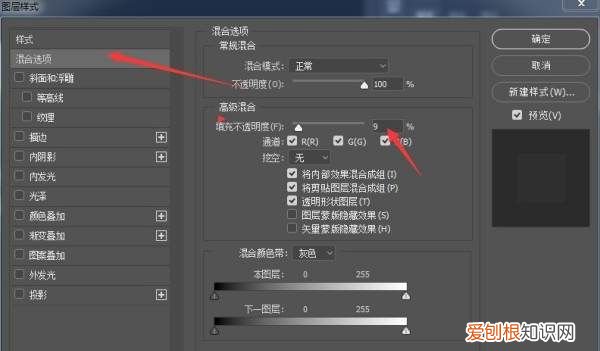
文章插图
斜面和浮雕▼
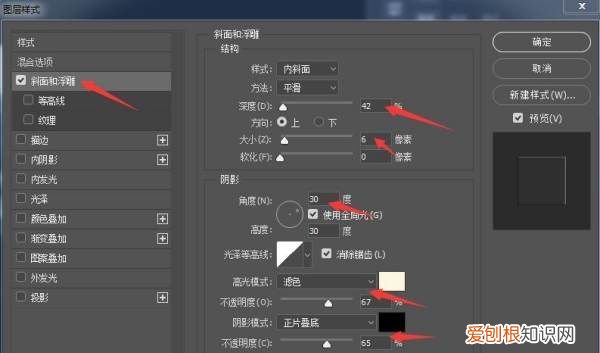
文章插图
我们再看下效果图▼

文章插图
以上就是关于ps如何制作透明玻璃效果 , PS毛玻璃效果要怎样才可以做的全部内容 , 以及PS毛玻璃效果要怎样才可以做的相关内容,希望能够帮到您 。
推荐阅读
- 淮山的营养价值和功效
- 该怎么样才可以发qq邮箱
- 斗鱼怎么看主播标题,为什么有的主播支付宝余额有上千万
- 两新组织是指什么,两新组织党建工作指什么
- 苹果手机无sim卡限制什么意思,苹果手机三网无锁是什么意思
- 丙凌粉 「流凌」
- 优酷应该要怎么样才能投屏,优酷投屏到电视上怎么操作
- 怎样才可以把导入cad,cad如何添加图片进来
- 怎样使用ps把弄成线描稿子,ps怎么样才可以把照片变成线稿


