请点击输入图片描述
输入虚线:我们在刚才的文档里,按住键盘上的Shift键,再按数字“8”,输入上面的星符号“*”,输入三个 。
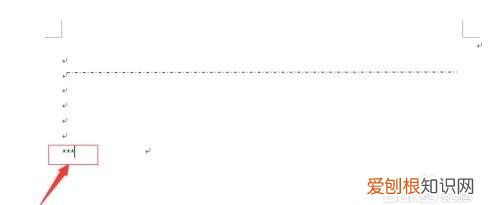
文章插图
请点击输入图片描述
按键盘上的回车键“Enter”,星号就变成了一条虚线 。
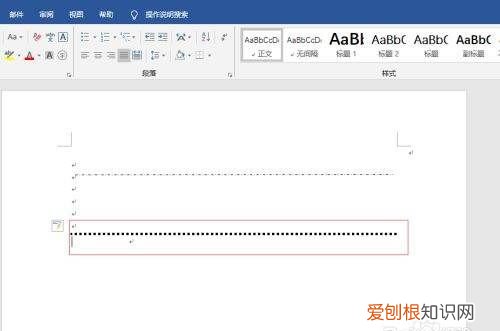
文章插图
请点击输入图片描述
word里怎么画虚线框菜单栏——绘图——在状态栏上方出现“绘图”工具栏——点其中的“矩形”——直接在页面上画“方框”;\x0d\x0a点方框右键——设置自选图形格式——颜色与线条——线条——虚实——下拉选择虚线——确定 。\x0d\x0a点“方框”——四边角出现小白点的上面出现小绿点,按小绿点就可以旋转了 。\x0d\x0a\x0d\x0a补充:\x0d\x0a我没有说过“整个方框的移动”的呀 。上面讲的“按小绿点就可以旋转了” 。\x0d\x0a在Word里面“画”出来的不是“动画”,肯定不会“自己会顺时针跟着方框的四周围走”的 。\x0d\x0a如果要手动旋转的还行,就设置一条虚线吧:画四条直线围成方框,其中一条设置为虚线——按Shift再点选四条直线——右键——组合——组合 。
如何在word中间加一条虚线框word文档中间一条加虚线方法:
操作设备:ThinkBook16p 。
设备系统:Windows11 。
操作软件:WPS office11.1.0.11744 。
1、在文档页面,点击插入 。
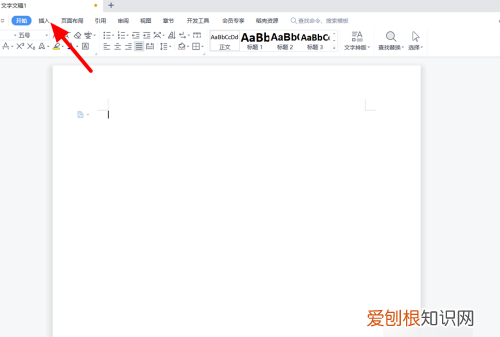
文章插图
2、在插入选项下,点击形状 。
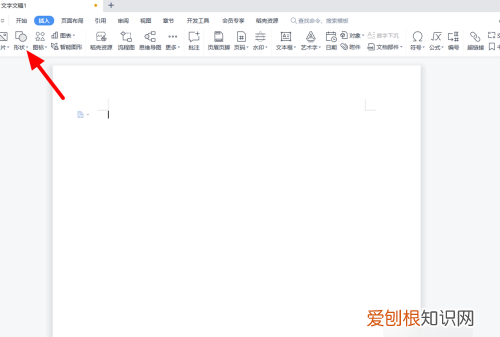
文章插图
3、出现下拉,点击直线 。
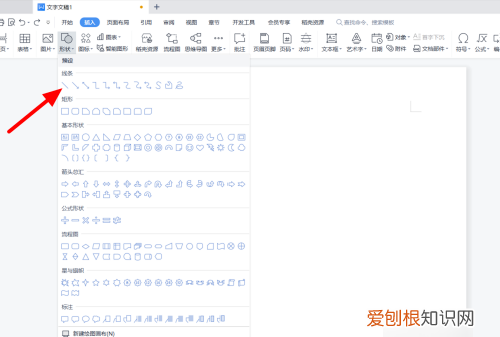
文章插图
4、按住鼠标在拖动画出直线 。
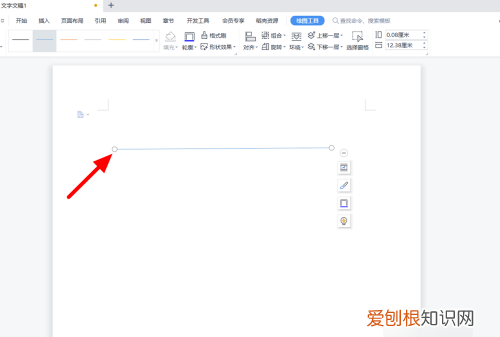
文章插图
5、出现操作选项,单击形状轮廓 。
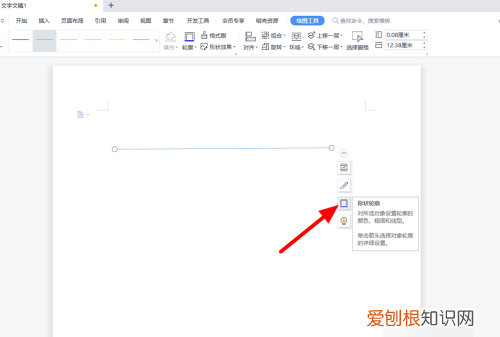
文章插图
6、在虚线线型选项下,选择线型 。
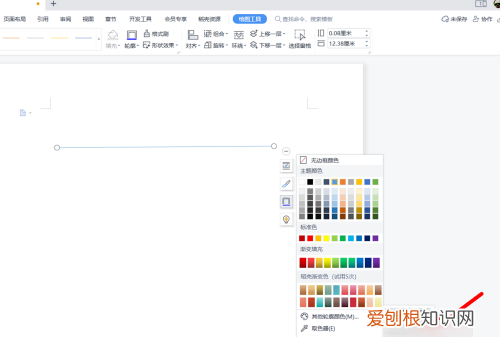
文章插图
7、这样就画出成功 。
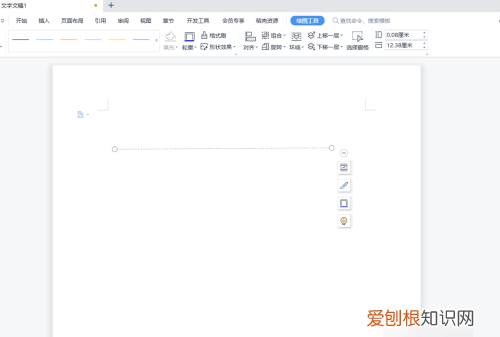
文章插图
【word应该怎么样才能插入虚线】以上就是关于word应该怎么样才能插入虚线的全部内容,以及word应该怎么样才能插入虚线的相关内容,希望能够帮到您 。
推荐阅读
- 白色有哪几种白,白色可分为哪几种白
- 电脑怎么设置密码锁屏,可以如何给电脑设置密码
- 该怎么在优酷切换账号,优酷怎么切换账号登录苹果手机
- 电脑版微信应该咋样才能添加好友
- word打印应该怎么样才能找到
- bpafree7水杯安全,bpa free水杯安全吗
- 百度文库登录入口手机版,为什么百度一直显示正在打开
- 护理考编制需要什么学历,医院护士考编制需要什么条件和学历
- 口袋妖怪决斗如何洗练性格,冲锋吧精灵性格洗练后有什么变化


