07
同样方法画出其余的直线 。
08
鼠标再放在表格的上边框上 , 点住 , 左手按SHIFT键 , 右手移动鼠标 , 向下的边框上 , 即时画出一条垂直线 。
09
同样方法 , 把其余的直线画出来 , 那么一个表格就画好了 。
怎么用ps快速做出一个表格图片1、启动PS并新建画布 , 在左侧工具栏中选择【直线工具】 , 在顶部设置好描边颜色和粗细 。
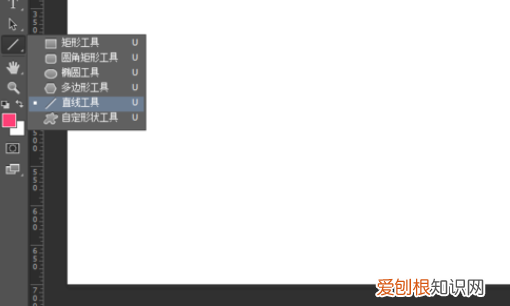
文章插图
2、在画布上按住SHIFT键画一个水平的直线 。
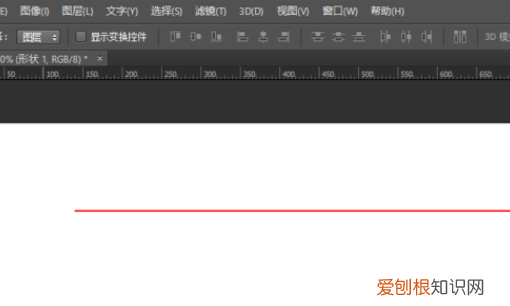
文章插图
3、按快捷键CTRL+J复制出多个直线 。并把最上面的图层移动到画布的下方位置 。
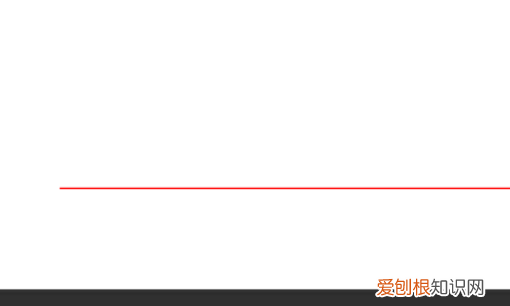
文章插图
4、把所有直线突出全选后 , 点击顶部的【垂直居中分布】 , 所有水平的直线就等间距排列出来了 。

文章插图
5、把所有直线群组后取名为【横线】然后再用直线工具在横线的左边位置绘制一条竖线 。

文章插图
6、同样按住CTRL+J多复制一些竖线图层出来 。并把最上面的竖线图层移动到横线的右侧位置 。
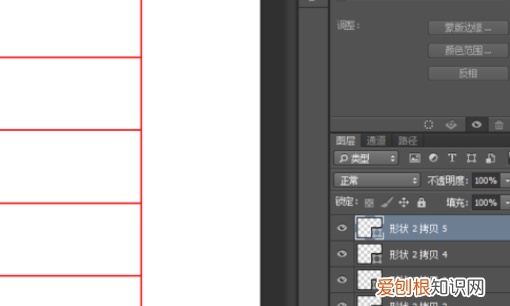
文章插图
7、全部选择竖线后按顶部的【水平居中分布】 , 这样所有竖线也会等距离排列出来 。这样一个表格就制作好了 。
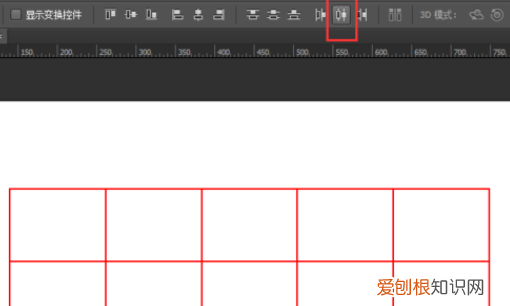
文章插图
以上就是关于ps怎么制作表格 , 如何在ps中快速做表格的全部内容 , 以及如何在ps中快速做表格的相关内容,希望能够帮到您 。
推荐阅读
- WPS可以怎么查找关键字,手机wps怎么查找关键字
- word文档怎样才可以转换为pdf
- 如何在酷狗上面传歌,酷狗音乐上传音乐怎么赚钱
- 在虎牙开直播怎么弄,怎样在虎牙开直播挣钱
- 冬天下雪后,屋顶哪面的雪先融化
- 发现房屋面积缩水该如何维权
- 你扶琵琶奏琴弦是什么歌,你扶着琵琶奏着弦是什么歌
- 小妙招家里垃圾桶有小飞虫咋办
- 秦时明月的田言变成惊鲵


