6点击后会出现提示界面,在出现的操作界面中点击“确定”,就开始制作启动盘了,后面只需要静候制作完成即可 。
7u盘制作完成后,电脑进行重新启动 。
8当电脑处于启动状态,屏幕显示电脑LOGO时,按下F2键 。
9按电脑方向键右键,把页面切换到BOOT页面,然后按上下键移动到想要设置为启动位置的U盘上,按F5把位置移动到第一位,表示设置为第一数据读取地址 。
10然后按右键把页面移动到Exit,再选中 Exit Saving Changes,之后按下回车键,即可把电脑设置为U盘启动 。
11设置成功后重新启动电脑,即可从u盘启动电脑系统 。
怎么制作u盘启动盘来安装系统在制作启动盘之前,首先要准备以下工具:
(1)一台可使用可下载镜像文档的电脑
(2)一个存储容量大于4G的usb设备(U盘或者移动硬盘)
(3)Windows10镜像
(4)制作U盘启动的工具,比较常见比如UltraISO
操作步骤:
1 .下载镜像
先是声明和许可条款,点【接受】

文章插图
是这一台机器安装还是另一台机器,选择【为另一台电脑创建安装介质】
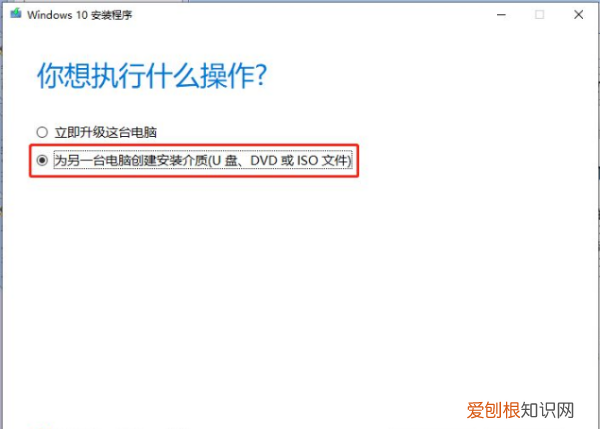
文章插图
选择语言、版本等
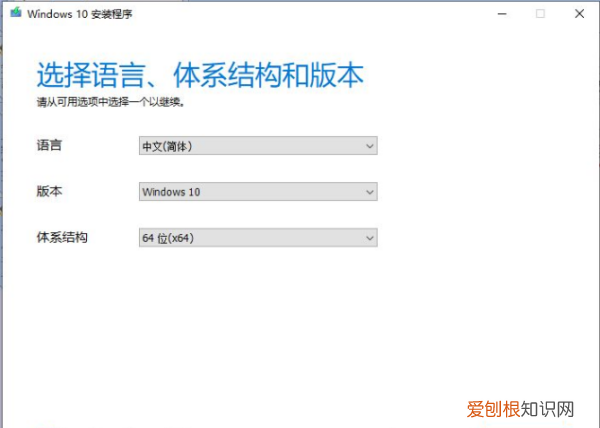
文章插图
可直接选【U盘】,可直接下载安装到U盘 。
切记:确认U盘内容是否备份好,这一步骤windows会默认清空U盘信息 。请务必把U盘内容备份好 。

文章插图
选择下载【ISO文件】

文章插图
保存到电脑上,根据使用情况选择路径 。

文章插图
开始下载

文章插图
下载完成 。
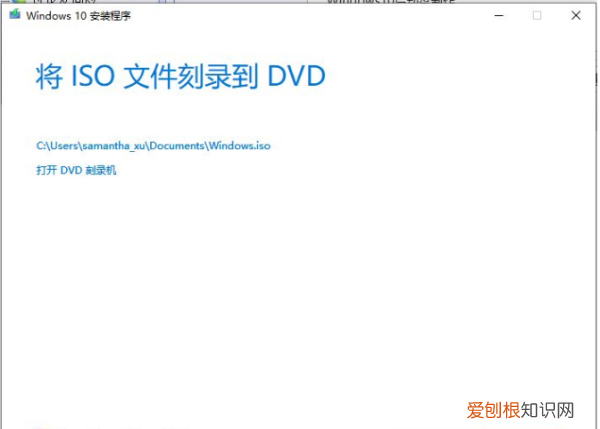
文章插图
下载安装Ultra ISO,并运行

文章插图
点击左上角的黄色文件标记,即打开文件,打开我们之前保存的镜像的位置 。并且在电脑上插上U盘

文章插图
点了【打开】可看到

文章插图
【启动】——【写入硬盘映像】

文章插图
点选之后,出现写入对话框 。红框1 显示插入的U盘已经就位,按【写入】就开始制作Windwos10启动U盘了
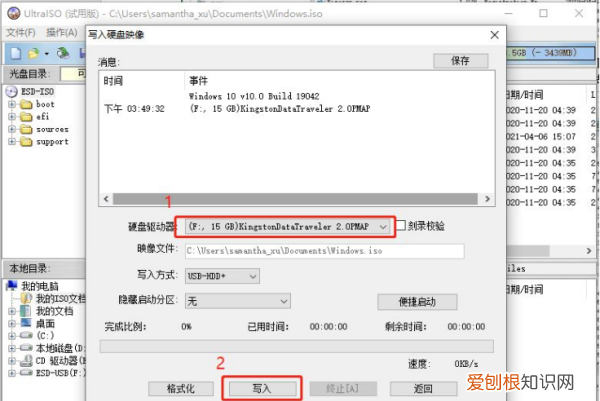
文章插图
再一次警告会将U盘内的数据清空,若已备份过,继续写入

文章插图
直到写入完成,这样Windows10启动盘就制作完成了 。

文章插图
以上就是关于如何制作U盘系统安装盘,怎么用手机制作系统安装u盘的全部内容,以及如何制作U盘系统安装盘的相关内容,希望能够帮到您 。
推荐阅读
- 大龄剩女难追吗,宋东湖是什么电视剧
- 第五人格怎么加天赋,第五人格角色天赋加点攻略
- 故宫门票没约上怎么办,故宫网上没预约到现场可以买
- 如何用手机给学生上直播课,网络课堂直播上传课件的方法
- 各种颜色的花 有哪些花
- 如何合并pdf文件到一个pdf
- 苹果手机微信咋才能安装,苹果手机怎么装微信分身
- vivo手机用久了卡顿怎么办?教你两招,还能再战一年
- 电表跳闸怎么恢复,家里电表跳闸怎么恢复图解


