
文章插图
3、设置阴影参数
在右侧的设置界面,滑动参数按钮,设置阴影样式 。
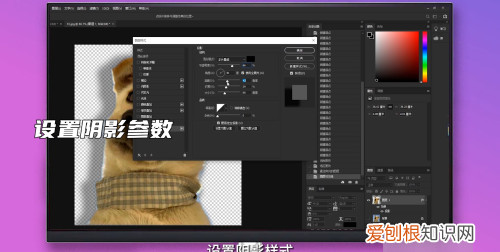
文章插图
4、确定设置
参数设置完毕,点击右上角的确定按钮,即可做出阴影效果 。
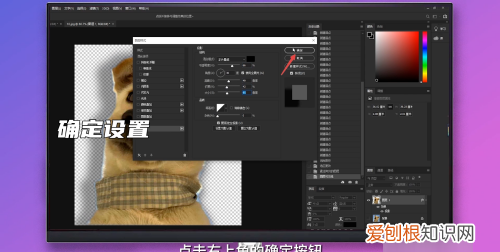
文章插图
ps怎么制作人物影子在这里给大家介绍用ps制作人物的影子效果的方法,希望本指南能帮到大家 。
01
新建画布,再把人物图片拖入来 。
02
在图层面板这里,把人物层CTRL+J,复制一份;并选中底下的人物层 。
03
CTRL+T,调出变换框;鼠标再在框内右击,弹出右键菜单,再点:扭曲
04
鼠标点住变换框上边中间这个节点,把这一层人物向下压 。再按下回车确认操作,变换框即消失 。
05
按CTRL,鼠标再点这图层,选中人物,再给人物填充灰色 。再按SHIFT+F6,调出羽化对话框,设置一个羽化值 。CTRL+D取消选择状态 。那么,给人物制作出影子效果的操作就完成了 。
以上就是关于ps怎么样做影子效果,ps怎么做阴影效果图的全部内容,以及ps怎么样做影子效果的相关内容,希望能够帮到您 。
推荐阅读
- 江南tt汽车图片及价格,江南tt汽车哪里可以买到
- 怎么设置苹果手机日历,苹果手机怎么修改日历时间
- 蚂蚁庄园小鸡要如何才能抢食,支付宝蚂蚁庄园怎么去别人家吃饲料
- 冻雪糕怎么取出,自做雪糕怎么取出来
- pdf如何才能插入
- 苹果微信扬声器声音小怎么办,微信扬声器模式声音小怎么办
- win10热点新闻弹窗怎么删除,电脑弹出今日热点怎么关掉
- 聚焦改变技术的主要理念包括哪些观点
- qq聊天记录漫游怎么设置,手机qq聊天记录漫游怎么打开


