1、首先打开PS软件 , ctrl+O打开一张图片 , 这张图片要在那几百张图片的文件夹里面 , 如图所示 。
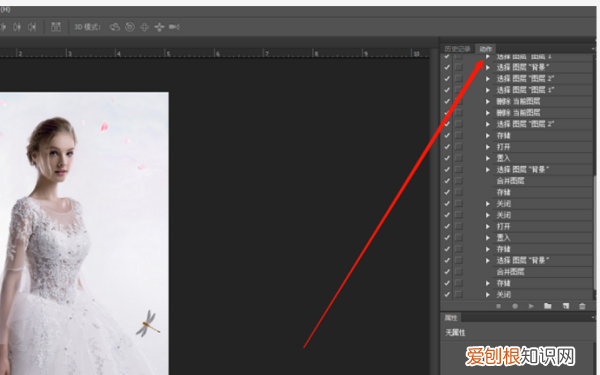
文章插图
2、然后 , 在ps里面按组合键Alt+F9 , 调出动作的窗口 , 如图所示 。
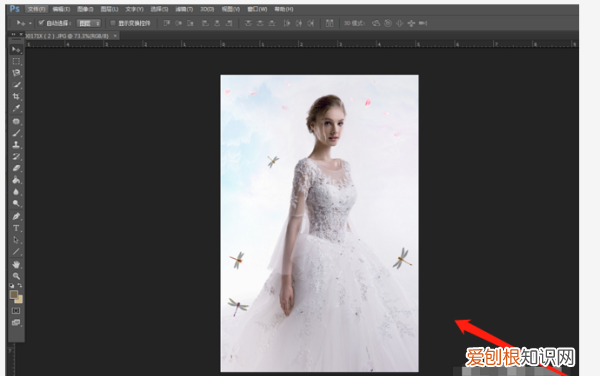
文章插图
3、接着 , 点击箭头所指的方向 , 创建一个组 , 点击确定 , 如图所示 。

文章插图
4、接下来 , 再点击箭头所指的方向 , 创建一个动作 , 点击确定 , 如图所示 。
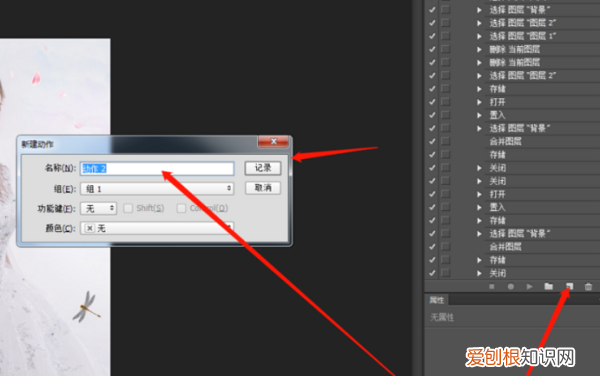
文章插图
5、创建完动作之后 , 就会看到一个小红点 , 证明可以录取你PS的操作了 。
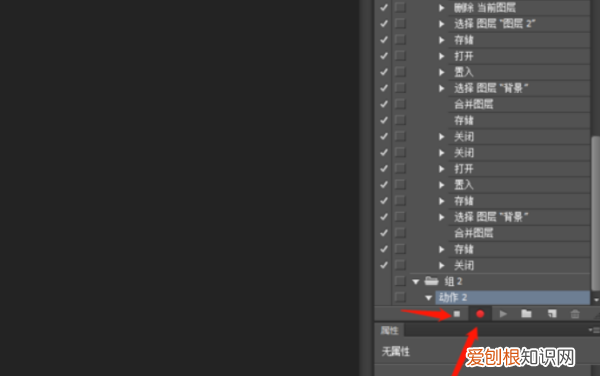
文章插图
6、想批量调图片大小调色 , 点击图像大小 , 改好数据 , 然后确定 , 最后按组合键ctrl+S保存 , 再点击小红点左边的小黑正方形按键 , 那么就录好批量处理的动作了 。
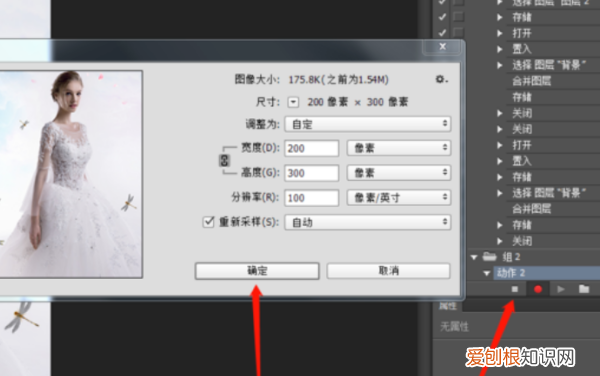
文章插图
7、最后 , 点击文件-自动-批处理 , 按照图片的指示 , 选择好(要处理的图片)源文件的文件夹 , 设置好各种属性就可以点击确定 , PS就会自动批量处理那些图片了 。
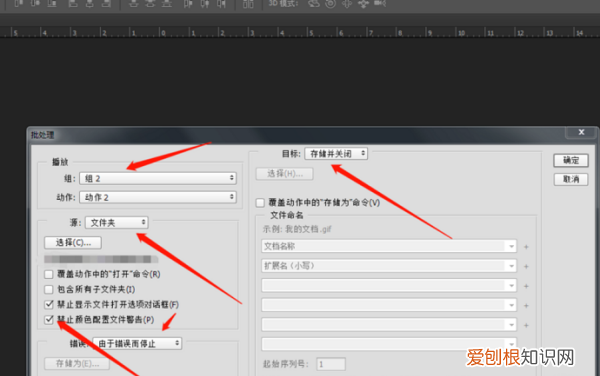
文章插图
以上就是关于ps怎么批量调色jpg照片 , PS要如何才可以批量调色的全部内容 , 以及PS要如何才可以批量调色的相关内容,希望能够帮到您 。
推荐阅读
- 八月十五放几天假,2021年下半年放假安排日历
- 宣群特典是什么意思
- 投影面积怎么算,建筑外墙投影面积怎么计算的
- 什么是服从调剂,服从调剂是什么意思
- 苹果12桌面小组件怎么设置,苹果设置了桌面小组件怎么还原
- 微信申诉的方法,微信忘记密码申诉失败怎么办
- 怎么拦截陌生电话来电,手机如何设置自动拦截陌生号码电话
- 特陶是淘宝,特淘是淘宝特价版吗
- word要如何才可以转换为pdf


