方法1
1、打开手机端的美图秀秀进入后,点击主界面的美化照片的图标 。

文章插图
2、点击后,在手机相册内,选择制作壁纸的选项 。
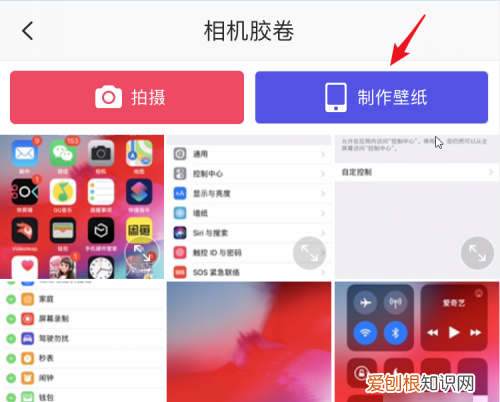
文章插图
3、点击后,在下方选择需要抠图后的背景颜色,这里小编选择白色 。也可以直接选取照片作为背景 。
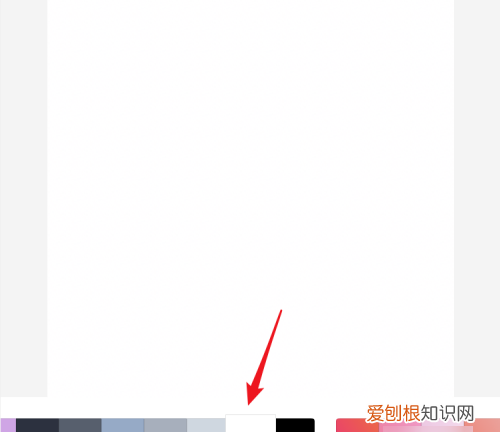
文章插图
4、选择后,在下方的功能选项内,点击贴纸的选项 。
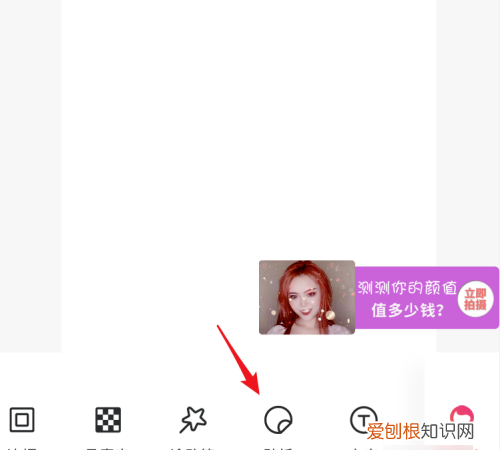
文章插图
5、点击后,在贴纸界面,点击第一个小剪刀的图标 。
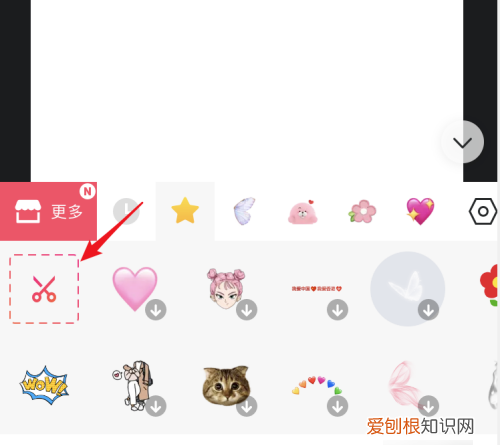
文章插图
6、点击后,在手机相册内,点击需要抠的图片 。
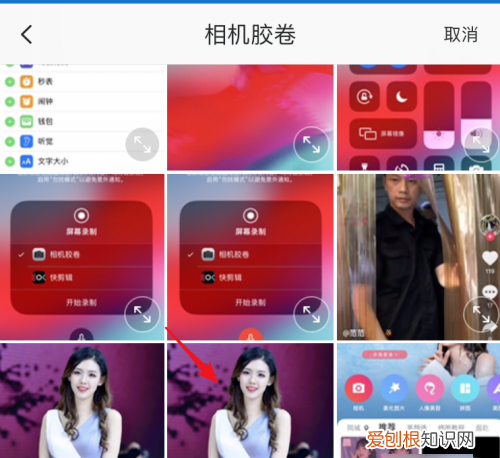
文章插图
7、点击后,页面会自动选中需要抠取的区域,如果选择有误,也可以使用橡皮擦去 。选定后,点击右下方的确定 。

文章插图
8、确定后,人物就会被抠出来,也可以选择下方的效果进行应用,如果不需要,点击确定 。
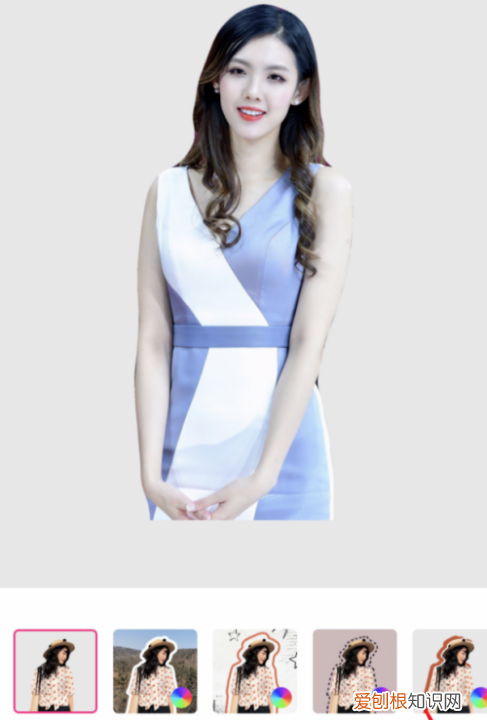
文章插图
9、确定后,选择右上方的“保存/分享”即可 。
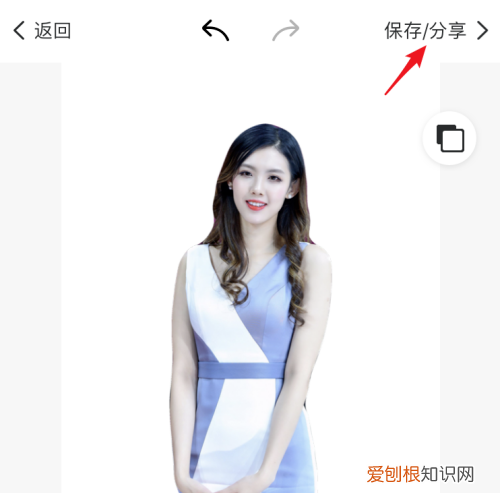
文章插图
方法2
1、将需要抠取的照片,直接拖动到美图秀秀进行打开 。也可以进入应用,选择照片打开 。

文章插图
2、打开照片后,点击上方的“抠图”的选项 。

文章插图
3、点击进入抠图界面,选择左侧的自动抠图的选项 。
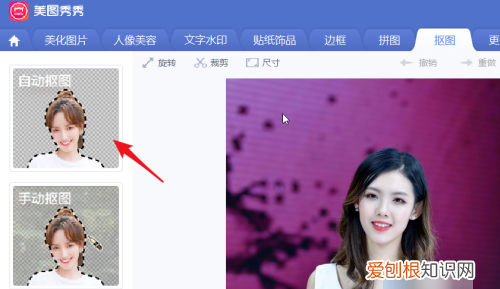
文章插图
4、点击后,使用抠图笔在需要抠取的主题上画线,抠图笔为绿色的线 。如果选中了其他的部分,点击上方的删除笔,在需要删除的地方划线即可 。
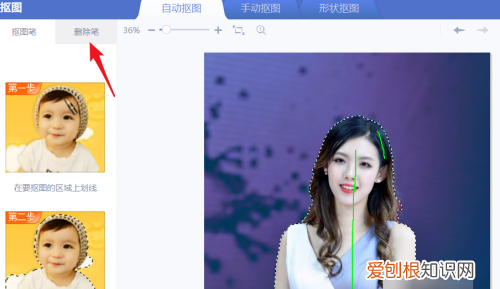
文章插图
5、选中需要抠取的部分后,点击下方的“完成抠图”的选项 。
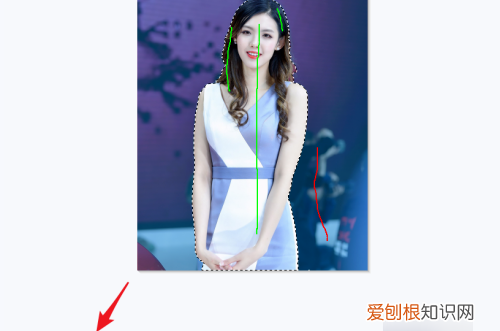
文章插图
6、点击后,可以调整抠图的大小 。调节后,点击完成的选项 。
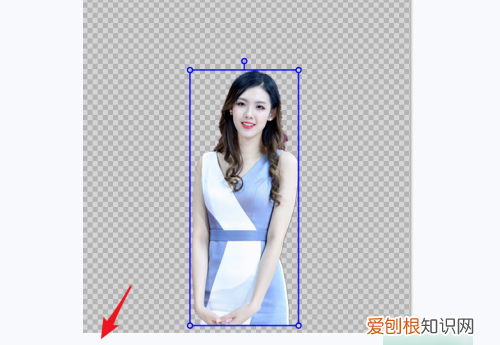
文章插图
7、完成抠图后,点击右上方的保存的选项 。
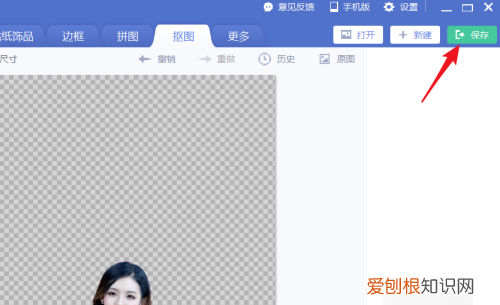
文章插图
8、在保存界面,将格式设置为png格式,点击下方的保存即可 。
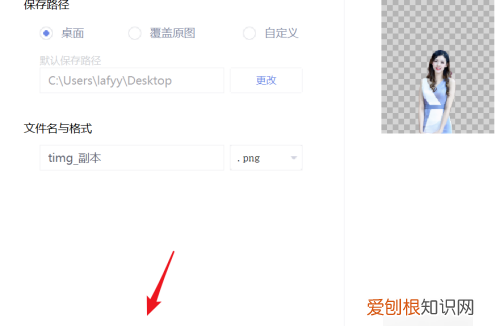
文章插图
以上就是关于美图秀秀应该要如何才能抠图,美图秀秀如何抠图保存到相册的全部内容,以及美图秀秀应该要如何才能抠图的相关内容,希望能够帮到您 。
推荐阅读
- 淘宝三钻是什么等级
- 台式电脑怎么连接蓝牙音响设备
- 狗节育对寿命有影响,狗狗切除子宫后影响寿命吗
- Word要如何才可以手写签名
- Word自动编号要如何才可以设置
- 仅聊天的朋友分组怎么关闭,仅聊天的朋友没分组也看不到吧
- powered by android是什么意思
- PS如何才能去掉,PS中如何才能去掉不要的部分
- 香辣肉丝炒饭做法,青椒肉丝炒饭的做法窍门


