4、我们选择转换锚点工具 , 点击一个蓝色点 , 拖动鼠标 , 即可调整线段 。调整好之后松开鼠标即可 。
ai用钢笔抠图怎么复制出来材料/工具:AI
1、打开素材照片

文章插图
2、利用钢笔工具 关闭填充和路径 , 勾选出需要部分
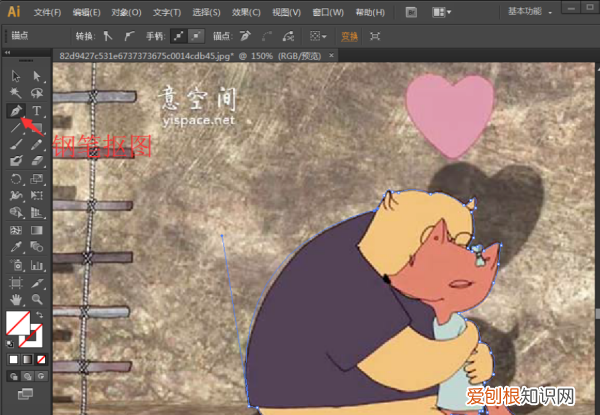
文章插图
3、选中图层 "背景图和路径"ctrl+7创建剪切蒙版 , 即可做出抠图效果
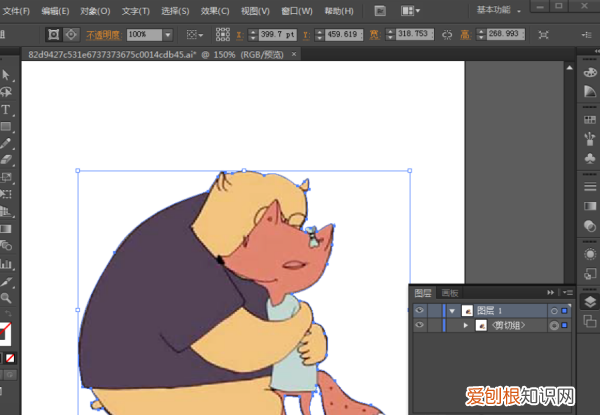
文章插图
4、选择钢笔工具 关闭描边 填充任意颜色 勾出所需造型 。
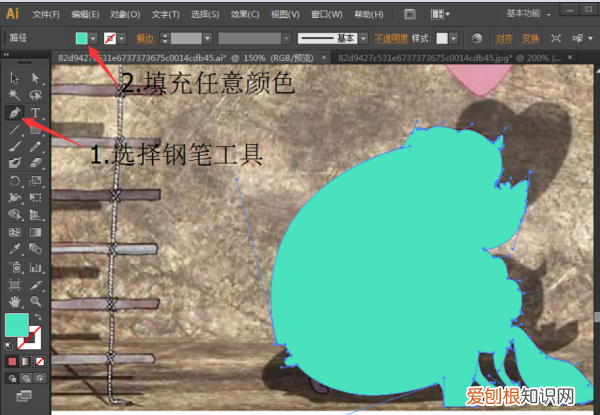
文章插图
5、在属性栏调整 “不透明度”给 0%

文章插图
6、选中"背景图和路径" 点击菜单栏 “对象——拼合透明度” 设置矢量 100

文章插图
7、选择图层 选中"背景图和路径"鼠标右键——取消编辑此时所需图形已经和图层脱离了用黑箭头 选中图形 移动即可 抠图效果完成

文章插图
ai怎么用钢笔工具切割图形打开Adobe Illustrator软件 , 进入软件工作界面 。
2
/5
点击【钢笔工具】 , 按图示设置好钢笔笔触样式、大小以及颜色 。
3
/5
设置好钢笔参数后 , 按图示绘制出两段钢笔图案 。
4
/5
点击【选择工具】 , 选中两个图案后 , 点击【对象】-【路径】-【轮廓化描边】 。
5
/5
最后发现已经转曲成功了 , 如下图所示 。
【ai钢笔工具怎么用,ai里的钢笔工具怎么用】以上就是关于ai钢笔工具怎么用 , ai里的钢笔工具怎么用的全部内容 , 以及ai里的钢笔工具怎么用的相关内容,希望能够帮到您 。
推荐阅读
- 腾讯云是干什么的,腾讯云域名是干什么的
- ai如何才能填充背景颜色,ai如何给文字框填充底色
- 燃气和煤气一样吗,天然气和煤气热值对比
- 芭乐是什么季节吃,芭乐成熟的季节是几月
- 游元白可以娶吗,古代的有些人的姓名一样但是有字一样的
- ai切片工具如何才能用,ai如何用裁切工具切片
- 文件名由什么和什么两部分组成
- 骂人的话 越毒越好不带脏字短句
- 删除的微博可以恢复吗


