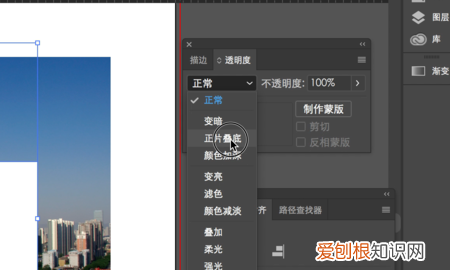
文章插图
4、然后点击打开主菜单栏对象中的“拼合透明度” 。
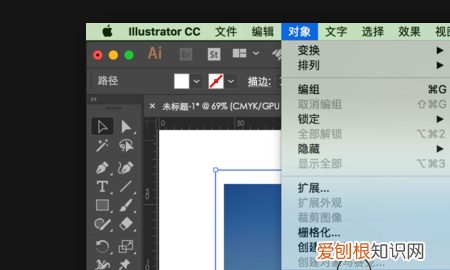
文章插图
4、然后在弹出来的窗口中回车确定 。
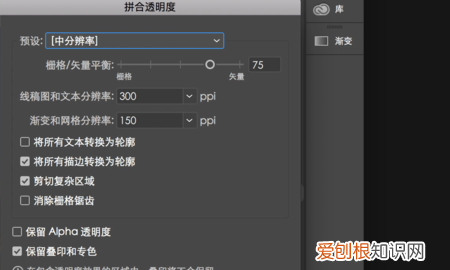
文章插图
5、然后右键单击图片选择“取消编组”即可 。
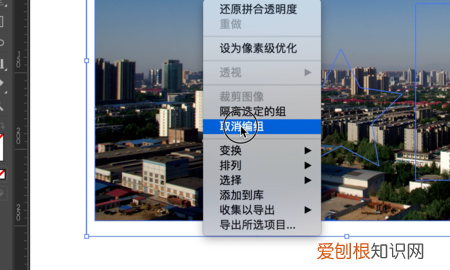
文章插图
ai怎么裁剪图片大家经常需要裁剪图片,那么ai软件中,又是怎么裁剪图片的呢?
在这里给大家介绍两种方法:一种是利用剪切蒙版裁剪图片,另一种是利用拼合透明度的方法来裁剪图片 。
方法
1/5
启动AI软件,进入到操作界面中 。再返回电脑桌面上,鼠标点住图片文件直接拖拽到AI中 。

文章插图
请点击输入图片描述
2/5
鼠标点住图片上的调节点,调节图片的大小以适应画板大小 。

文章插图
请点击输入图片描述
3/5
比如,现在要把该图片剪裁成圆形 。
按L键,调出圆形工具,并设置填充为无;描边为无 。

文章插图
请点击输入图片描述
4/5
鼠标移到图片这里,画出一个圆形路径 。按V键,调出选择工具 。把圆形路径移到目标位置上 。
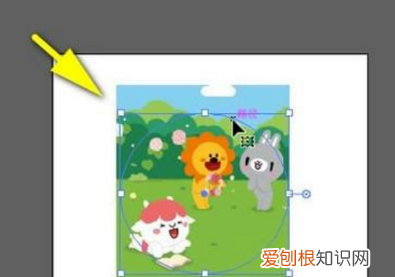
文章插图
请点击输入图片描述
5/5
接着,按SHIFT键,把图片与圆形路径同时选中 。再按下快捷键CTRL+7;那么,图片即剪裁成圆形 。

文章插图
请点击输入图片描述
以上就是关于ai里面怎么裁剪图形,ai怎么裁剪图形的一部分的全部内容,以及ai里面怎么裁剪图形的相关内容,希望能够帮到您 。
推荐阅读
- 三上悠亚的AV片高清在线播放 有哪些好看的av
- 指甲油没有烤灯怎么快速干
- 苹果12图标大小怎么设置
- vivo紧拨号解锁方法,vivo手机用紧急拨号盘解开密码
- 打铁花的原理
- QQ班级群学生怎么提交作业,手机qq班级群怎么提交作业文件
- 猕猴桃生的怎么变熟,猕猴桃不熟要怎么放才会熟
- 微信上的H5是什么意思,企业微信crm是什么意思啊
- 手机怎么补电,怎么给手机补电


