
文章插图
4、假设我们前面选择设置的是最后一个的”高斯模糊“,这种在很多情况下都可能会使用到的 。
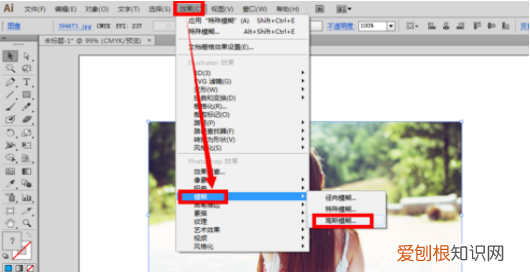
文章插图
5、在”高斯模糊“的设置面板上,适当地调整一下半径大小,点击确定按钮 。
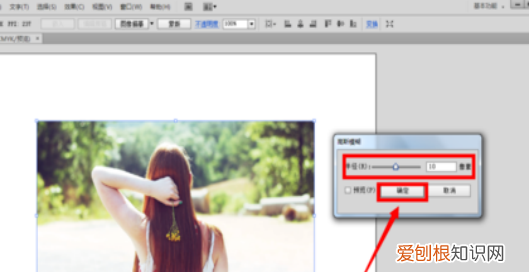
文章插图
6、从画布上最后得到的照片中可以看到,高斯模糊是一种图片整体上模糊的效果 。
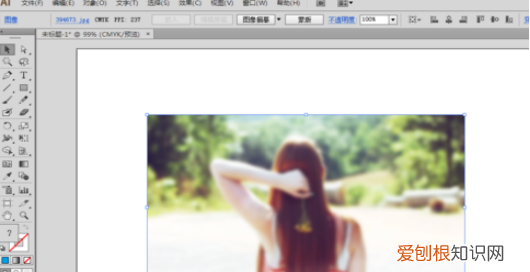
文章插图
ai该怎么才可以制作阴影效果呢本视频演示机型:戴尔-成就5890,适用系统:windows10家庭版,软件版本:Illustrator2021;
打开要制作阴影效果的ai文件,选择要添加阴影的图形,在上方的菜单栏中找到【效果】,然后选择ai效果中的【风格化】-【投影】,进入【投影】设置界面,将模式设置为【正片叠底】,继续设置不透明度、X位移、Y位移和模糊的程度,勾选下方的【颜色】,可以一边设置一边预览效果,都设置好了之后,点击下方的【确定】,即可做出阴影效果;
或者鼠标右击要制作阴影的图形,选择【变换】-【移动】,设置好参数后点击下方的【复制】,然后选择下层的图形,在属性面板中将其填充为黑色,在上方菜单栏中找到【效果】,选择PS效果中的【模糊】-【高斯模糊】,设置好模糊半径后【确定】,然后鼠标左键按住阴影的上边往下拖动,改变其高度,鼠标右键单击选择【变换】-【倾斜】,设置好水平倾斜角度后【确定】,最后调整阴影的位置即可;
本期视频就到这里,感谢观看 。
以上就是关于ai阴影效果怎么制作,ai怎么样加阴影效果的全部内容,以及ai阴影效果怎么制作的相关内容,希望能够帮到您 。
推荐阅读
- 戴尔键盘锁定如何解锁,戴尔的笔记本键盘锁了该怎么解锁
- 折耳猫多大是会发病,折耳猫一般发病几岁,症状是什么
- 华为mmi完成是什么意思
- 粗盐在哪买,哪里能买到粗盐
- W10怎么合并磁盘,win0怎么样合并磁盘
- 怎么在秀米上面上传,秀米怎么上传本地视频
- 手机的电池容量怎么查看,手机电池容量怎么看多少毫安
- ai需要咋得才可以复制图层,ai里怎样复制图层到另一个文件
- 小米手机锁定怎么激活设备


